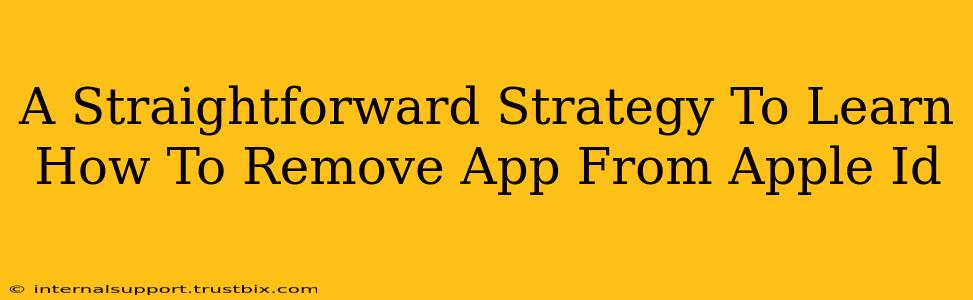Removing apps from your Apple ID might seem daunting, but it's actually a straightforward process. This guide provides a clear, step-by-step strategy to help you manage your app library effectively. Whether you're decluttering your digital space or troubleshooting app-related issues, this guide will empower you to take control of your Apple ecosystem.
Understanding Your Apple ID and App Management
Before diving into the removal process, let's clarify what we're dealing with. Your Apple ID isn't just for logging into your devices; it's the central hub for all your Apple services, including your app purchases and subscriptions. Removing an app from your Apple ID means you're removing its association with your account, preventing future automatic downloads and potentially freeing up storage space. This does not delete the app from devices where it's currently installed. That's a separate process.
Key Differences: Removing vs. Deleting
- Removing from Apple ID: This disassociates the app from your account. You won't be able to redownload it without repurchasing unless it's a free app.
- Deleting from a Device: This removes the app from your iPhone, iPad, or Mac. You can still redownload it from your purchase history if it's associated with your Apple ID.
How to Remove Apps From Your Apple ID: A Step-by-Step Guide
This guide focuses on removing apps from your Apple ID account, not just deleting them from a single device. Here's how to do it:
-
Access the App Store: Open the App Store app on your iPhone, iPad, or Mac.
-
Tap Your Profile: Look for your profile icon (usually your initials or a silhouette) in the top right corner. Tap it.
-
View Your Purchased Items: You'll see options like "Purchased," "Account," etc. Select "Purchased."
-
Locate the App: Scroll through your list of purchased apps to find the one you want to remove. You can use the search bar if you have many apps.
-
Find the Cloud Icon: Next to the app's name, you'll see a cloud icon. This indicates the app is still associated with your Apple ID. Crucially, if the cloud icon has a download arrow, the app is already removed from your Apple ID.
-
Remove the App: If you see a cloud icon (without a download arrow), tap the app and you will see a variety of options. Look for the option to hide or remove the app. This action will dissociate the app from your Apple ID.
-
Confirm Removal: Apple will usually ask you to confirm your decision. Tap "Confirm" or the equivalent to finalize the removal.
Troubleshooting Common Issues
- App Not Found: Ensure you're logged into the correct Apple ID. Double-check your spelling when searching for the app.
- Cannot Remove App: If you face persistent difficulties, try restarting your device or contacting Apple Support for assistance.
Beyond Removal: Optimizing Your App Library
Removing unwanted apps is just one aspect of managing your digital life. Consider these additional strategies:
- Regularly Review Purchases: Periodically check your purchased apps to identify any you no longer use. This proactive approach prevents your library from becoming cluttered.
- Utilize App Categories: Organize your apps into folders to improve navigation and discoverability.
- Manage Storage Space: Regularly delete apps and data you no longer need to free up storage space on your devices.
By following these steps, you can effectively manage your Apple ID's app library, declutter your digital space, and streamline your iOS or macOS experience. Remember, a well-organized app library contributes to a more efficient and enjoyable user experience.