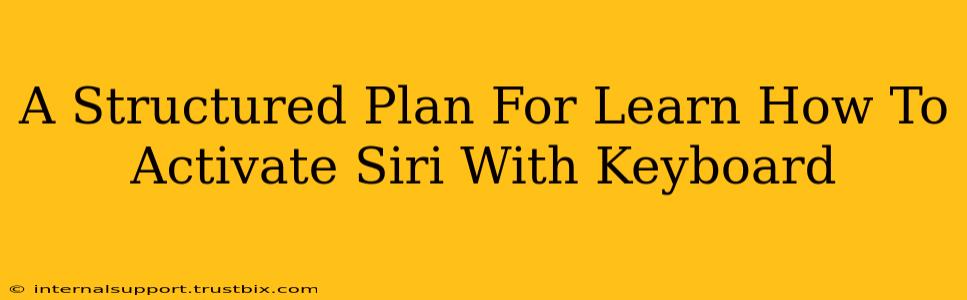Siri, Apple's intelligent personal assistant, offers a hands-free way to manage your devices and access information. While voice activation is common, many users find keyboard activation a more discreet and efficient method, particularly in public or quiet environments. This guide provides a structured plan to master activating Siri using your keyboard.
Understanding Siri's Keyboard Activation
Before diving into the how-to, it's crucial to understand the mechanics. Siri's keyboard activation isn't a standalone feature; it leverages existing keyboard shortcuts and system settings. This means the process varies slightly depending on your device (Mac, iPhone, iPad) and operating system version.
Key Differences Across Devices
- Mac: Siri on macOS relies heavily on keyboard shortcuts and system preferences.
- iPhone/iPad: iOS utilizes a combination of accessibility settings and on-screen keyboard options. The approach is subtly different based on your iOS version.
Step-by-Step Guide: Activating Siri with Your Keyboard
This section breaks down the activation process for each Apple device. Remember to always check your operating system's version for any slight variations in menus or options.
Activating Siri on macOS with Keyboard
- Check System Preferences: Navigate to System Preferences > Keyboard > Shortcuts > Services.
- Locate Siri: Scroll down until you find the "Siri" section.
- Assign a Shortcut: You might already see a default shortcut assigned (often Cmd+Space). If not, click on the option you prefer (e.g., "Activate Siri"). This will allow you to assign a custom keyboard shortcut.
- Test the Shortcut: Press your chosen shortcut. Siri should appear, ready to receive your commands. If it doesn't work, double-check your settings.
Activating Siri on iPhone/iPad using Keyboard Shortcuts (Accessibility Settings)
- Access Accessibility Settings: Open the Settings app and tap on Accessibility.
- Siri & Voice Control: Find and select "Siri & Voice Control."
- Keyboard Shortcuts: Within the Siri & Voice Control settings, look for the "Keyboard Shortcuts" section. Here you'll have the option to activate Siri via a specific key combination or by setting up custom phrases.
- Enable and Customize: Enable the keyboard shortcut option. You might need to choose between assigning a specific shortcut (if your keyboard supports it) or using a custom phrase.
- Testing the Activation: Try out your chosen method. Remember that responsiveness depends on your network connection.
Troubleshooting Common Issues
- Siri isn't responding: Check your internet connection. Siri relies on a network connection to function properly.
- Shortcut isn't working: Double-check your keyboard settings. Ensure the shortcut isn't conflicting with other applications or system functions. Restart your device if needed.
- Siri is activated unintentionally: Review your assigned shortcut. If it's too similar to other commands, change it to something more unique.
Optimizing Siri's Keyboard Activation for Efficiency
- Choose a convenient shortcut: Select a keyboard shortcut that’s easy to remember and doesn’t interfere with your workflow.
- Customize commands: Use specific and concise commands to get faster results from Siri.
- Regularly update your software: Ensure your device is running the latest operating system for optimal performance and bug fixes.
By following this structured plan and troubleshooting tips, you can effectively learn how to activate Siri using your keyboard, improving your efficiency and enhancing your user experience. Remember to adapt these steps to your specific device and software version.