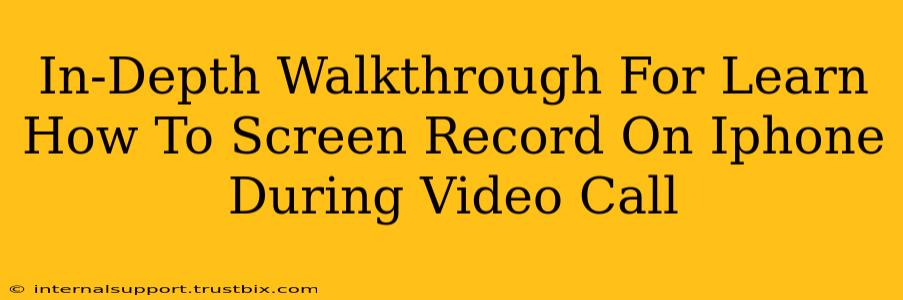Want to record that important video call on your iPhone? This comprehensive guide will walk you through the process, covering different scenarios and troubleshooting tips to ensure you capture everything you need. We'll explore the built-in screen recording capabilities of iOS and offer some helpful hints for a smooth recording experience.
Understanding iPhone Screen Recording Limitations
Before we dive into the how-to, it's crucial to understand some limitations. While iOS makes screen recording relatively straightforward, certain apps may restrict recording due to privacy or licensing concerns. You might encounter issues recording calls from specific apps like Zoom or FaceTime if they have built-in restrictions against screen recording. These apps often prioritize user privacy and data security.
Method 1: Using the Control Center (For Most Apps)
This is the standard approach for screen recording on iPhones running iOS 11 and later. It's the easiest method for most video calls, provided the app doesn't actively block screen recording.
Step-by-Step Guide:
-
Add Screen Recording to Control Center: If you don't already have it, add the screen recording shortcut to your Control Center. Go to Settings > Control Center > Customize Controls > Add Screen Recording.
-
Start the Video Call: Begin your video call using your preferred app (e.g., FaceTime, Skype, WhatsApp).
-
Initiate Screen Recording: Swipe down from the top-right corner of your screen (or up from the bottom on iPhones with a Home button) to open Control Center. Tap and hold the screen recording button. You'll see options to include microphone audio—crucial for capturing your voice and the other participants' audio during the call. Choose accordingly.
-
Recording in Progress: A red banner will appear at the top of your screen indicating that the recording has started.
-
Stop Recording: To finish, tap the red banner at the top of the screen and tap "Stop." Your recording will be saved to your Photos app.
Method 2: Using Third-Party Apps (For Apps with Recording Restrictions)
If the app you're using blocks the standard screen recording method, you might need a third-party screen recording app from the App Store. Remember to carefully review the app's permissions and privacy policy before installing and using it. These apps often require additional permissions and might offer more advanced features. However, they may not always work flawlessly and might impose limitations or watermarks.
Considerations when using third-party apps:
- Permissions: Ensure the app has the necessary permissions to access your screen and microphone.
- Compatibility: Check for app compatibility with the specific video calling app you intend to record.
- Reliability: Read reviews and check ratings to ensure the app is reliable and doesn't contain malware.
Troubleshooting Common Issues
- App Blocking Screen Recording: If the screen recording fails, the video call app might explicitly prevent it. Explore alternative methods like using a third-party recording app (bearing in mind the legal and ethical considerations).
- Audio Issues: If the audio isn't recorded, ensure that you enabled the microphone audio option when starting the screen recording.
- Storage Space: Make sure you have enough free storage space on your iPhone to accommodate the recording.
Legal and Ethical Considerations
Always respect the privacy of other participants in the video call. Obtain their consent before recording the call. It's crucial to adhere to all relevant laws and regulations regarding recording conversations. Unconsented recording can have serious legal implications.
Optimizing Your Screen Recordings
- Good Lighting: Ensure proper lighting to improve video quality.
- Stable Internet Connection: A strong internet connection will prevent interruptions and ensure a smooth recording.
- Clean Background: A clean and uncluttered background improves the overall visual appeal of your recording.
By following these steps and keeping the legal and ethical considerations in mind, you can successfully screen record your iPhone video calls, capturing valuable information and content. Remember that respecting privacy is paramount.