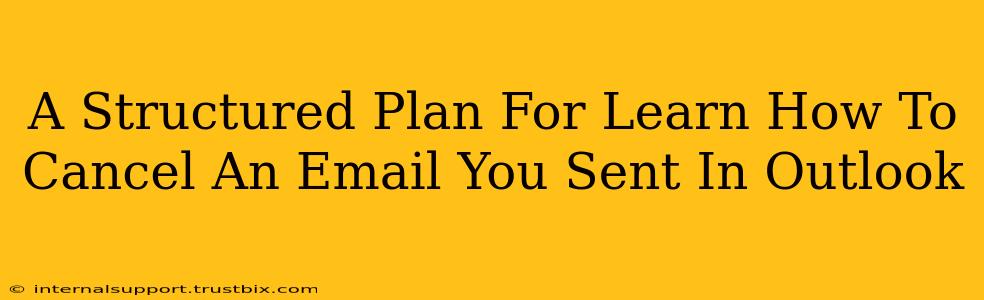Sending an email is quick, but sometimes, that speed leads to regrets. Maybe you spotted a typo, sent it to the wrong person, or just changed your mind entirely. Luckily, Outlook offers ways to recall or cancel a sent email, though it's not always foolproof. This structured plan will guide you through the process, covering different scenarios and troubleshooting potential issues.
Understanding Outlook's Recall Capabilities
Before diving into the steps, it's crucial to understand the limitations:
- Time Sensitivity: The recall feature works best when the recipient hasn't yet read your email. The longer it's been, the less likely it is to be successful.
- Recipient's Outlook Version: The recall functionality relies on both the sender and recipient using Outlook. If the recipient uses a different email client (like Gmail, Yahoo Mail, etc.), the recall might fail.
- No Guarantee: Even with perfect timing and compatible email clients, there's no absolute guarantee the email will be recalled. The recipient might still see it briefly before it's removed.
Step-by-Step Guide: How to Recall an Email in Outlook
This process assumes you're using a Microsoft Exchange account with Outlook. If you're using a different email provider (like Gmail via Outlook), the recall feature might not be available.
Step 1: Locate the Sent Email
Open your Outlook "Sent Items" folder. Find the email you wish to recall.
Step 2: Initiate the Recall
- Right-click on the email you want to recall.
- Select "Recall This Message..." from the context menu.
Step 3: Choose Your Recall Method
Outlook presents two options:
- Delete unread copies of this message: This option attempts to remove the email from the recipient's inbox if they haven't read it yet. This is your best chance for a successful recall.
- Delete unread copies and replace with a new message: This is more powerful. It allows you to send a replacement email explaining the reason for the recall. This is ideal for correcting mistakes.
Step 4: Confirm Your Choice
Once you've selected your method, Outlook will confirm the action. Click "OK" to proceed.
Step 5: Monitor the Recall Status
After initiating the recall, Outlook will send you a notification reporting the recall's success or failure for each recipient. This notification may take some time to appear, so be patient.
Troubleshooting and Best Practices
- If the Recall Fails: Unfortunately, failure is a possibility. The email might have already been read, the recipient uses a different email client, or network issues could interfere. If this happens, contacting the recipient directly is your next best option. Apologize for the error and explain the situation.
- Prevent Future Issues: Before hitting "Send," always proofread your email carefully. Take a moment to double-check recipients, attachments, and content. Consider using the "Delay Delivery" option to schedule emails for later sending, giving yourself time for review.
- Using Outlook on the Web: The recall functionality is less robust in the web version of Outlook. While you might find a similar option, its effectiveness may be significantly lower. The desktop version remains the best option for recall.
Mastering Email Recall: Key Takeaways
Recalling emails in Outlook is a powerful tool, but its success depends on timing and compatibility. Following these steps and understanding the limitations will improve your chances of successfully recalling a mistakenly sent email. Remember, prevention is key – take the time to proofread your emails before sending them to minimize the need for recall.