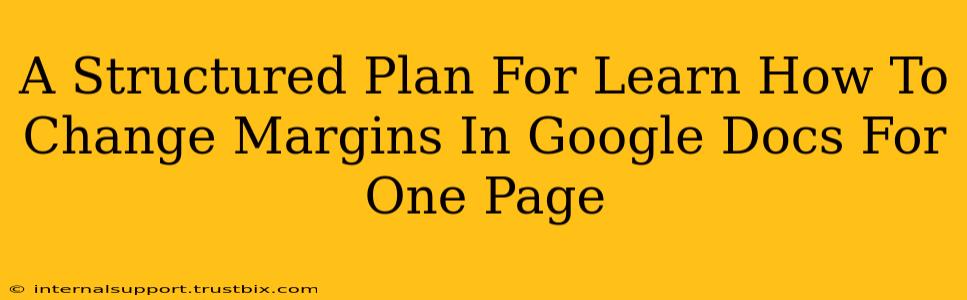Changing margins in Google Docs can significantly impact the look and feel of your document, whether it's a one-page flyer or a longer report. This guide provides a structured plan to master this essential formatting skill, focusing specifically on adjusting margins for individual pages.
Understanding Page Margins in Google Docs
Before diving into the how-to, let's clarify what page margins are. Margins are the blank spaces surrounding the text and images on a page. They provide visual breathing room and prevent your content from looking cramped. Google Docs offers granular control, allowing you to adjust margins independently for each page, or to apply consistent margins across your entire document. This guide concentrates on the per-page modification.
Why Control Individual Page Margins?
There are several scenarios where adjusting margins for a single page proves beneficial:
- One-Page Flyers or Posters: You might need wider margins on a poster to accommodate branding or extra white space for a cleaner aesthetic.
- Special Page Elements: Perhaps a particular page requires a different margin to accommodate a large image or table without overflowing.
- Creative Layouts: Experimenting with unique page layouts requires the flexibility to tweak individual page margins.
Step-by-Step Guide: Changing Margins on One Page in Google Docs
This method leverages Google Docs' section break feature to isolate a single page and alter its margins independently.
Step 1: Locate the Section Break
Navigate to the Insert menu at the top of your Google Docs interface. Select "Break" and then choose "Section break." This inserts a section break at your cursor's location. This break separates your document into distinct sections, each capable of having unique formatting.
Step 2: Position the Section Break Strategically
Place the section break immediately after the page you wish to modify. If you want to change the margins of the second page, place the section break at the end of the first page.
Step 3: Adjust Margins for the Isolated Section
Now, click your cursor anywhere on the page whose margins you want to change (the page after the section break). Go to File > Page setup.
Step 4: Modify Margin Settings
In the 'Page setup' dialog box, you’ll find options to customize your margins:
- Top: Adjust the space from the top edge of the page to your content.
- Bottom: Adjust the space from the bottom edge of the page to your content.
- Left: Adjust the space from the left edge of the page to your content.
- Right: Adjust the space from the right edge of the page to your content.
You can enter precise measurements in inches, centimeters, or points. Click "Apply" to save your changes. These settings will only apply to the section after the section break.
Step 5: Repeat for Multiple Pages (if needed)
If you need to adjust margins on multiple individual pages, simply repeat steps 1-4 for each page, strategically placing section breaks.
Troubleshooting and Tips
- Unexpected Formatting: If formatting isn't applying correctly, double-check that your section break is properly placed. A misplaced break can affect the page section you intend to modify.
- Consistent Margins: For a uniform look, create a Google Docs template with your preferred default margins to reuse for future documents.
- Different Page Sizes: Remember that changing margins can affect how your content fits on the page. You may need to experiment with font sizes and text spacing to achieve your desired look.
By following these steps, you'll gain mastery over controlling margins on individual pages in Google Docs, adding a crucial tool to your document formatting arsenal. Remember to practice and experiment to become truly proficient!