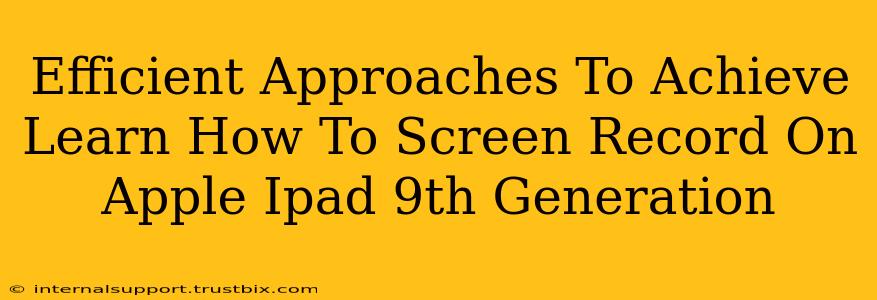The iPad 9th generation, while not boasting the flashiest features, offers a surprisingly robust screen recording capability. Learning how to utilize this feature can be incredibly beneficial for creating tutorials, capturing gameplay, or simply sharing what's on your screen. This guide provides efficient approaches to master iPad 9th generation screen recording.
Understanding iPad's Built-in Screen Recording Functionality
Before diving into the specifics, it's crucial to understand that the iPad's screen recording functionality is seamlessly integrated into the Control Center. This means no extra apps or complicated setups are required. This built-in feature allows for straightforward screen recording with minimal fuss.
Accessing the Control Center
The first step involves accessing the Control Center. This is done differently depending on your iPad's iOS version. Generally, you can swipe down from the top-right corner of your screen. If you're unsure, check your iPad's settings to confirm the Control Center access method.
Adding Screen Recording to Control Center (If Necessary)
Sometimes, the screen recording option isn't immediately visible in the Control Center. This is easily remedied:
- Navigate to Settings: Open the Settings app on your iPad.
- Control Center: Find and select "Control Center."
- Customize Controls: Tap "Customize Controls."
- Add Screen Recording: Locate "Screen Recording" in the list of "More Controls" and tap the green "+" button to add it to your Control Center.
Now, the screen recording option should be readily accessible within your Control Center.
Mastering the Art of Screen Recording on Your iPad 9th Generation
Once you've added the screen recording button (if needed), recording your screen becomes a breeze.
Initiating a Screen Recording
Simply open your Control Center and tap the screen recording button. You'll see a three-second countdown before recording begins. A small red bar at the top of your screen indicates that the recording is active.
Including Audio in Your Recordings
Want to capture audio along with your screen recording? This is easily achieved. When you tap the screen recording button in Control Center, you'll see a small menu pop up. Tap and hold the screen recording button to access this menu. Here, you can select "Microphone" to include audio from your iPad's microphone. This is perfect for tutorials where your voice is essential.
Stopping the Recording
When you're finished recording, tap the red bar at the top of your screen. A pop-up will appear, allowing you to stop the recording and save it to your Photos app. Your screen recording will be saved as a video file, readily accessible in your photos library.
Troubleshooting Common Issues
While screen recording is generally straightforward, occasional issues might arise. Here's how to address a few common problems:
- Screen Recording Button Missing: Double-check that you've added the Screen Recording option to your Control Center (as described above).
- Audio Issues: Ensure that your iPad's microphone is working correctly and that you've selected the "Microphone" option during recording. Check your iPad's volume levels as well.
- Recording Not Saving: Check your iPad's storage space. Insufficient storage can prevent recordings from saving.
Optimizing Your Screen Recordings for Maximum Impact
Once you've mastered the basics, consider these tips for creating professional-looking recordings:
- Plan Your Content: Outline what you want to record beforehand to ensure a smooth, focused recording.
- Use Good Lighting: Well-lit recordings are much clearer and more professional.
- Edit Your Recordings: Utilize a video editing app (many free options are available) to trim, enhance, and add titles to your recordings.
By following these efficient approaches, you'll quickly become proficient in screen recording on your iPad 9th generation. This simple yet powerful tool opens up a world of possibilities, from creating engaging tutorials to capturing memorable moments. Remember to practice, experiment, and explore the features to perfect your screen recording skills!