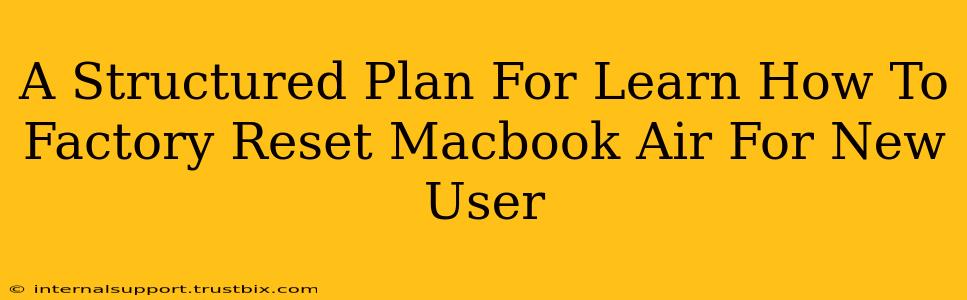This guide provides a step-by-step plan for new MacBook Air users on how to perform a factory reset, also known as erasing your Mac. This process is crucial for various reasons, including selling your MacBook Air, troubleshooting software issues, or simply starting fresh. We'll cover everything you need to know, ensuring a smooth and successful reset.
Before You Begin: Essential Preparations
Before you initiate the factory reset, several preparatory steps are essential to avoid data loss and ensure a clean reset:
1. Back Up Your Data:
This is arguably the most critical step. A factory reset will erase everything on your MacBook Air. Before proceeding, back up all your important files, photos, videos, documents, and applications. You can use Time Machine (Apple's built-in backup utility) or a cloud service like iCloud or an external hard drive. Don't skip this step!
2. Sign Out of Your Apple ID:
Ensure you're signed out of your Apple ID on your MacBook Air. This prevents potential activation lock issues after the reset. Go to System Settings > Your Name and click Sign Out.
3. Close All Open Applications:
Close all running applications to prevent any interference during the reset process. This ensures a clean and efficient factory reset.
4. Charge Your MacBook Air:
Ensure your MacBook Air is sufficiently charged. The reset process can take some time, and you don't want it to interrupt due to low battery.
Methods for Factory Resetting Your MacBook Air
There are two primary methods for performing a factory reset on your MacBook Air: using macOS Recovery and using Disk Utility. Let's explore each:
Method 1: Factory Resetting via macOS Recovery
This method is generally the easiest and recommended approach for most users.
-
Power Down Your MacBook Air: Completely shut down your MacBook Air.
-
Enter macOS Recovery: Turn on your MacBook Air and immediately hold down the power button. You'll see the startup options appear. Select Options.
-
Choose Your Language: Select your preferred language.
-
Connect to Wi-Fi (Optional): If needed, connect to a Wi-Fi network. This is helpful if you need to download macOS updates during the reinstall.
-
Reinstall macOS: Click Reinstall macOS. Follow the on-screen instructions. This process will erase your hard drive and reinstall the original operating system. Your data will be lost, so double-check that you've backed up everything!
-
Set Up Your MacBook Air: Once the installation is complete, you'll be guided through the initial setup process, just as you did when you first purchased your MacBook Air.
Method 2: Factory Resetting using Disk Utility (Advanced Users)
This method offers more control but is slightly more complex. It's best suited for users familiar with system utilities.
-
Steps 1-4 are the same as Method 1: Follow steps 1-4 from the macOS Recovery method above.
-
Open Disk Utility: In the macOS Utilities window, select Disk Utility.
-
Select Your Startup Disk: Select your internal hard drive (usually named "Macintosh HD" or similar).
-
Erase the Disk: Click the Erase button. Choose a format (APFS is recommended) and give it a name (e.g., "Macintosh HD").
-
Close Disk Utility: After erasing, close Disk Utility.
-
Reinstall macOS: Go back to the macOS Utilities window and select Reinstall macOS. Follow the on-screen instructions. This will reinstall macOS onto the newly erased drive.
-
Set Up Your MacBook Air: Again, follow the on-screen instructions to set up your MacBook Air.
Troubleshooting Common Issues
If you encounter issues during the reset process, consider these troubleshooting steps:
- Internet Connection: Ensure a stable internet connection is available, particularly when reinstalling macOS.
- Sufficient Battery Power: Make sure your MacBook Air is adequately charged throughout the process.
- External Devices: Disconnect any unnecessary external devices, like USB drives or external hard drives.
By following this structured plan, you can confidently perform a factory reset on your MacBook Air, ensuring a clean and functional device. Remember, backing up your data beforehand is paramount. Always prioritize data safety before beginning any significant system changes.