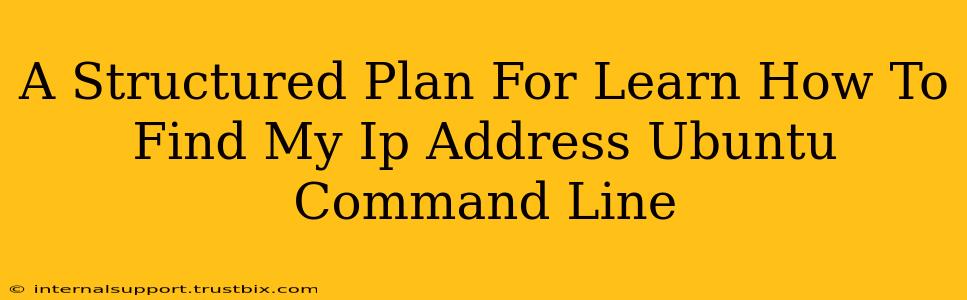Finding your IP address on Ubuntu's command line is a fundamental skill for any user. This guide provides a structured plan, perfect for beginners and seasoned users alike, to master this essential task. We'll cover various methods, ensuring you're equipped to handle any situation.
Understanding IP Addresses
Before diving into the commands, let's briefly understand what an IP address is. An IP address (Internet Protocol address) is a unique numerical label assigned to each device connected to a computer network that uses the Internet Protocol for communication. It's essentially your computer's address on the internet. There are two main types:
- IPv4: The older, more familiar version, expressed as four sets of numbers separated by dots (e.g., 192.168.1.100).
- IPv6: The newer, more expansive version, using hexadecimal numbers and colons (e.g., 2001:0db8:85a3:0000:0000:8a2e:0370:7334).
You'll likely need to know both, depending on your network configuration.
Methods to Find Your IP Address on Ubuntu
Here are several reliable commands to discover your IP address on the Ubuntu command line. We'll explain each, highlighting their strengths and weaknesses.
1. Using ip addr (Recommended)
This is generally the most reliable and informative method. The ip command is a powerful networking tool.
ip addr show
This command displays all network interfaces and their associated IP addresses. Look for the interface you're using (usually eth0 for wired connections or wlan0, wlp2s0, etc. for Wi-Fi). The IP address will be listed next to "inet". You'll see both IPv4 and IPv6 addresses if configured.
Example Output (relevant section):
2: wlan0: <BROADCAST,MULTICAST,UP,LOWER_UP> mtu 1500 qdisc mq state UP group default qlen 1000
inet 192.168.1.100/24 brd 192.168.1.255 scope global wlan0
inet6 fe80::a2b:c3ff:fe45:6789/64 scope link
In this example, 192.168.1.100 is the IPv4 address.
2. Using ifconfig (Older Method)
ifconfig is an older command, still functional but less preferred than ip addr.
ifconfig
Similar to ip addr, this command shows network interfaces and their IP addresses. However, the output might be slightly less organized.
Note: ifconfig might not be installed by default on some newer Ubuntu versions. You might need to install the net-tools package using sudo apt-get install net-tools.
3. Using hostname -I (Simple IPv4 Address)
For a quick check of your IPv4 address only, this is a concise option.
hostname -I
This command directly outputs the IPv4 address(es) without extra information. It's less detailed but perfect for a quick glance.
4. Finding Your Public IP Address
The above methods reveal your local IP address (your address on your local network). To find your public IP address (your address visible to the internet), you'll need to use a website or service that provides this information. Many websites offer this service for free by simply visiting their webpage; your IP will usually be displayed directly.
Troubleshooting and Further Exploration
- No network interfaces: If you see no interfaces listed, ensure your network connection is properly configured.
- Multiple IP addresses: Don't be alarmed if you see multiple IP addresses; this is normal, particularly with VPNs or virtual machines.
- Understanding networking: To gain a deeper understanding of networking concepts, explore resources like the Ubuntu documentation and online tutorials.
This structured plan equips you with the knowledge and commands to confidently find your IP address on Ubuntu's command line. Remember to choose the method that best suits your needs and always consult the Ubuntu documentation for the most up-to-date information. Mastering these commands is a crucial step towards comfortable and effective Linux system administration.