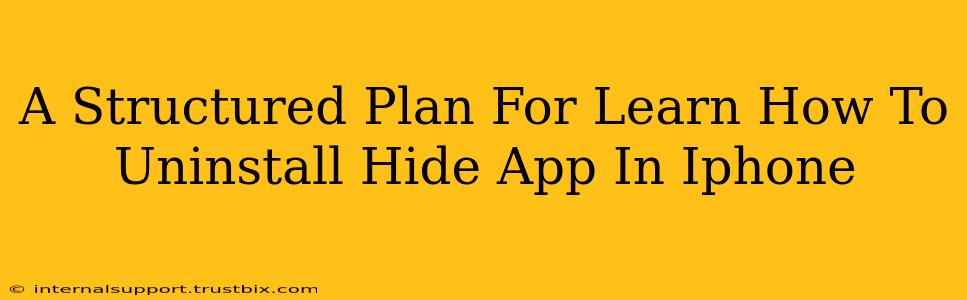Are you struggling to find a hidden app on your iPhone and want to uninstall it? This structured guide will walk you through the process, providing clear steps and troubleshooting tips. Learning how to uninstall hidden apps is crucial for reclaiming storage space and enhancing your iPhone's security.
Understanding Hidden Apps on iPhone
Before we dive into the uninstallation process, it's important to clarify what we mean by "hidden apps" on an iPhone. Unlike Android, iPhones don't offer a built-in feature to explicitly hide apps. What users often refer to as "hidden apps" usually falls into one of these categories:
1. Apps Moved to Another Screen:
Many users accidentally swipe apps to a different home screen page and then forget where they placed them. This isn't technically "hiding," but it can make an app difficult to locate.
2. Apps in a Folder:
Organizing apps into folders is a common practice. If you've grouped apps into a folder and forgotten its contents, finding a specific app might take some searching.
3. Misplaced Apps:
Sometimes apps are simply misplaced within your app library. The sheer number of apps can make it challenging to find what you're looking for.
How to Find and Uninstall "Hidden" Apps on Your iPhone
Let's address the most common scenarios and provide solutions to find and remove unwanted applications.
Step 1: Thoroughly Search Your Home Screens and App Library
- Check All Home Screens: Swipe through each home screen page. Don't miss any!
- Browse Your App Library: This is the most comprehensive way to find all your apps. To access it, swipe left on your home screen until you reach the App Library.
Step 2: Check for Folders
- Open Each Folder: Carefully review the contents of each app folder. You might be surprised what you find!
Step 3: Use the Search Function
- Search Your Apps: If you still can't find the app, use the search bar at the top of the App Library to search for its name.
Step 4: Uninstall the App
Once you've located the app, follow these steps to uninstall it:
- Touch and Hold: Long-press the app icon until it starts to wiggle.
- Tap the "X": A small "X" will appear in the corner of the app icon. Tap the "X."
- Confirm Deletion: A pop-up will appear. Tap "Delete" to confirm.
Troubleshooting Tips
- Restart Your iPhone: If you're still having trouble finding the app, try restarting your device. This can sometimes resolve minor software glitches.
- Check App Store Purchases: If you think the app might have been automatically updated or removed, check your purchase history in the App Store.
- Check for Duplicate Apps: Sometimes you might have inadvertently installed the same app twice. Make sure to uninstall the unnecessary copy.
Optimizing Your iPhone App Management
Learning how to effectively manage your iPhone's apps is key to a smoother user experience. Consider these tips:
- Regularly Organize Your Apps: Create folders, and delete apps you no longer use.
- Utilize the App Library: Take advantage of the App Library to keep your home screens clean and organized.
- Use Spotlight Search: Spotlight Search (swipe down from the middle of the screen) is a quick way to find apps, contacts, settings, and more.
By following these steps and tips, you'll be able to efficiently find and uninstall any "hidden" apps on your iPhone, optimizing your device's performance and storage. Remember to regularly review and manage your apps for a better mobile experience.