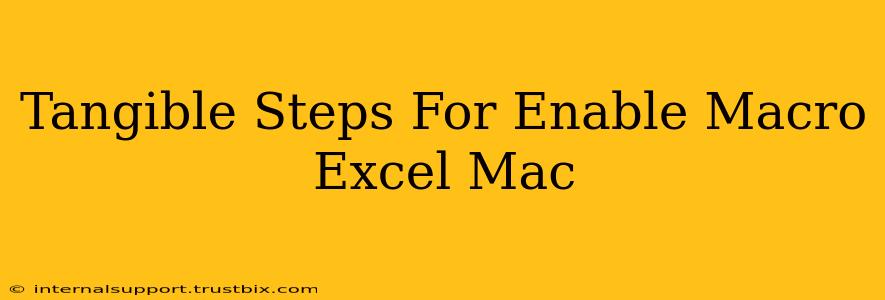Enabling macros in Microsoft Excel for Mac might seem daunting, but it's a straightforward process once you understand the steps. This guide provides clear, tangible instructions to get you up and running with macros, boosting your productivity and unlocking the power of automation in Excel.
Understanding Macro Security in Excel for Mac
Before diving into the enabling process, it's crucial to understand the security implications. Macros are essentially small programs that run within Excel. While incredibly useful for automating tasks, they can also pose security risks if downloaded from untrusted sources. Therefore, Excel employs security settings to protect your system.
Security Levels Explained:
- Disable all macros without notification: This is the most restrictive setting, preventing all macros from running. It's the safest option if you're unsure about the source of your Excel files.
- Disable all macros with notification: This setting allows you to see which macros are present in a workbook and choose whether to enable them individually. This offers a balance between security and functionality.
- Enable all macros (not recommended): This setting enables all macros automatically. This is generally NOT recommended unless you fully trust the source of all your Excel files. It significantly increases your risk of malware infection.
Step-by-Step Guide to Enabling Macros in Excel for Mac
The process for enabling macros differs slightly depending on your version of Excel for Mac and the security level you've chosen. However, the core steps remain consistent.
Step 1: Open the Excel Workbook Containing Macros
Start by opening the Excel file that contains the macros you want to enable. It's crucial to only open workbooks from trusted sources.
Step 2: Locate the Security Warning
Upon opening a workbook with macros, Excel will usually display a security warning bar at the top of the window. This bar will alert you to the presence of macros and offer options to enable or disable them.
Step 3: Enable Macros
The exact wording may vary slightly, but you should see an option like "Enable Macros" or "Enable Content." Click this option. You might be prompted to confirm your decision.
Important Note: If you don't see a security warning, check your Excel's security settings (see next section).
Step 4: Run the Macro
Once the macros are enabled, you should be able to run them as intended. This usually involves clicking a button or using a keyboard shortcut, depending on how the macro is designed.
Managing Macro Security Settings in Excel for Mac
If you don't see the security warning, or you want to change your default macro security settings, follow these steps:
Step 1: Access Excel Preferences
Open Excel and go to the "Excel" menu in the menu bar at the top of your screen. Select "Preferences."
Step 2: Navigate to Security & Privacy
In the Preferences window, find and select "Security & Privacy."
Step 3: Adjust Macro Settings
Under "Macro Settings," you'll find the options described earlier: "Disable all macros without notification," "Disable all macros with notification," and "Enable all macros." Select the setting that best suits your needs and risk tolerance. Remember, "Enable all macros" is generally not recommended.
Step 4: Restart Excel (If Necessary)
After changing the security settings, you may need to restart Excel for the changes to take effect.
Troubleshooting Common Issues
- No Security Warning: Ensure that the workbook actually contains macros. Check your macro security settings to make sure they aren't set to "Disable all macros without notification."
- Macros Still Not Working: Double-check that the macros are properly coded and that any required dependencies are installed. Refer to the macro's documentation for troubleshooting guidance.
- Security Concerns: If you're unsure about the source of a workbook containing macros, it's best to err on the side of caution and avoid enabling them. Consider contacting the sender to verify the file's authenticity.
By following these steps and understanding the security implications, you can confidently enable macros in Excel for Mac, unlocking the power of automation and streamlining your workflow. Remember, prioritizing security is crucial to protect your data and system from potential threats.