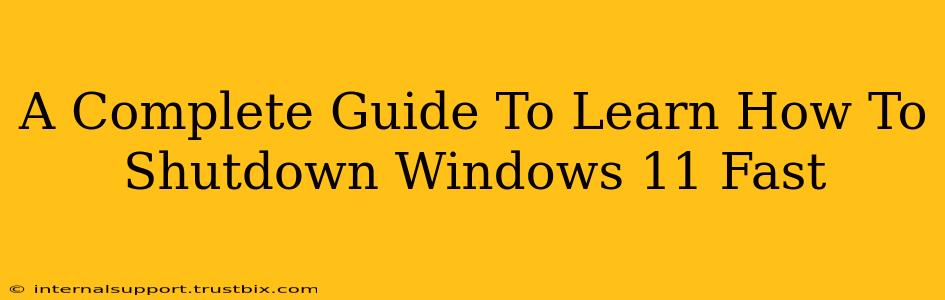Want to shut down your Windows 11 PC quickly and efficiently? This comprehensive guide explores various methods, helping you choose the best approach for your needs and boosting your productivity. We'll cover everything from the standard shutdown options to advanced techniques, ensuring you always have a speedy exit from your Windows 11 session.
Understanding Windows 11 Shutdown Processes
Before diving into the fast shutdown methods, it's crucial to understand what happens when you shut down your Windows 11 computer. The process involves several steps:
- Saving your work: Windows saves all your open documents and application data to prevent data loss. This is crucial, so ensure all your work is saved before shutting down.
- Closing applications: Windows attempts to close all running applications. If an application is unresponsive, it might require forceful closure, potentially leading to slight delays.
- Writing data to disk: This is where the majority of the shutdown time is spent. Windows writes all changes from RAM to the hard drive or SSD. This ensures data integrity and avoids corruption.
- Powering off hardware: Finally, Windows sends the signal to power off your computer's hardware.
Fast Shutdown Methods for Windows 11
Here are several ways to speed up your Windows 11 shutdown:
1. Using the Start Menu
This is the most common method, but it's not always the fastest.
- Click the Start button: Located in the bottom-left corner of your screen.
- Click the Power button: Usually located in the upper-right corner of the Start Menu.
- Select "Shut down": This initiates the standard shutdown process.
Tip: Ensure all applications are closed before shutting down to avoid delays.
2. Using the Keyboard Shortcut
This method is quick and efficient.
- Press
Alt + F4: This shortcut brings up the Shut Down Windows dialog box. - Select "Shut down" and press
Enter: This initiates the shutdown process.
Tip: This is arguably the fastest standard method for shutting down.
3. The Power Button (Physical)
For a truly immediate shutdown, you can use the power button on your computer's chassis.
- Press and hold the power button: This will force a complete power-off. Warning: This method does not save your work and may lead to data loss if done improperly. Only use this as a last resort if your system is completely unresponsive.
4. Optimizing Windows 11 for Faster Shutdowns
While the methods above directly impact shutdown speed, optimizing Windows 11 can also significantly improve performance. Consider these factors:
- Disk Defragmentation (HDD only): For traditional hard drives (HDDs), defragmentation can improve read/write speeds, impacting shutdown time. SSDs don't require defragmentation.
- Background Processes: Disable unnecessary background processes and startup applications. These consume resources and can slow down the shutdown process. You can manage startup programs through Task Manager (
Ctrl + Shift + Esc). - Driver Updates: Ensure your drivers are up-to-date. Outdated drivers can cause performance bottlenecks, affecting shutdown times.
- System File Check (SFC): Run an SFC scan (
sfc /scannowin Command Prompt as administrator) to repair any corrupted system files that might be slowing down your system.
Troubleshooting Slow Shutdowns
If you're still experiencing slow shutdowns after trying these methods, consider:
- Hard Drive Issues: A failing hard drive can significantly slow down shutdown and other processes. Consider running a hard drive diagnostic tool.
- Malware or Viruses: Malware can consume resources and interfere with the shutdown process. Run a full system scan with your antivirus software.
- Insufficient RAM: If your computer lacks sufficient RAM, it can struggle to complete the shutdown process efficiently. Consider upgrading your RAM if necessary.
By understanding the shutdown process and implementing these tips, you can significantly reduce the time it takes to shut down your Windows 11 computer. Remember to always save your work before shutting down to prevent data loss. Using a combination of the keyboard shortcut and optimizing your system will give you the fastest and most reliable results.