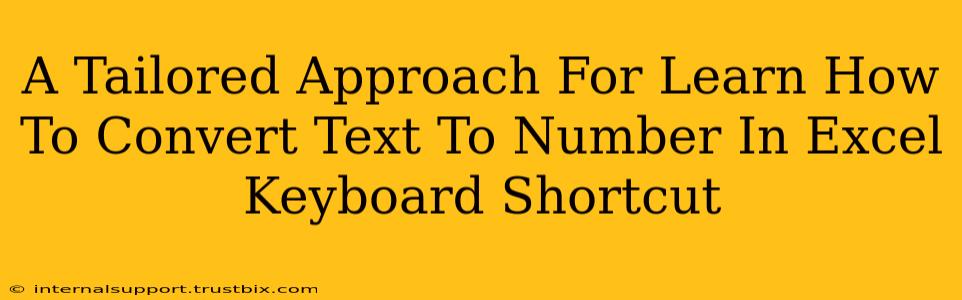Converting text that looks like numbers into actual numerical data in Excel is a common task, crucial for accurate calculations and analysis. This guide provides a tailored approach, covering various methods and keyboard shortcuts to streamline your workflow. Whether you're a beginner or an experienced Excel user, you'll find valuable tips here to master this essential skill.
Understanding the Problem: Why Text-That-Looks-Like-Numbers is Problematic
Before diving into solutions, let's understand why simply having numbers formatted as text is a problem. Excel treats text differently from numbers. This means:
- No Calculations: You can't perform mathematical operations (addition, subtraction, etc.) on text-formatted numbers. Formulas will return errors.
- Incorrect Sorting: Sorting data with text-formatted numbers will not sort numerically, leading to inaccurate results.
- Charting Issues: Charts created using text-formatted numbers will not display correctly.
Method 1: The "Paste Special" Technique – A Classic Approach
This is arguably the most popular and straightforward method.
Steps:
- Select your text-formatted numbers.
- Copy the selected cells (Ctrl+C or Cmd+C).
- Select the cell (or range of cells) where you want the converted numbers.
- Right-click and choose "Paste Special..."
- Select "Add" (if you need to sum those numbers) or "Multiply" (if you want to, for example, multiply by 1 for conversion), then click "OK." Choosing "Values" will simply copy the number values without any formatting changes.
Pros: Simple and reliable. Works well for most scenarios.
Cons: Not as efficient for large datasets or repetitive tasks.
Method 2: Using the VALUE Function – For Cell-by-Cell Conversion
The VALUE function directly converts text representing a number into a numerical value.
Syntax: =VALUE(text)
Example: If cell A1 contains "123", the formula =VALUE(A1) in another cell will return the number 123.
Pros: Flexible and can be used within more complex formulas.
Cons: Requires creating a new column or modifying existing formulas, making it less efficient for mass conversion.
Method 3: The "Text to Columns" Wizard – Ideal for Large Datasets
For large datasets with consistently formatted text-numbers, this wizard is highly efficient.
Steps:
- Select the column containing the text-formatted numbers.
- Go to the "Data" tab and click "Text to Columns."
- Choose "Delimited" and click "Next."
- Select "Tab" or "Comma" (depending on your data's delimiter) or "Space", click "Next."
- In the final step, under "Column data format," select "General." This ensures Excel treats the converted data as numbers. Click "Finish."
Pros: Excellent for large datasets and easily handles various delimiters.
Cons: Can be slightly more complex than other methods if your data isn't consistently formatted.
Method 4: The Power of Keyboard Shortcuts for Faster Edits
While not a conversion method in itself, using keyboard shortcuts significantly boosts efficiency. Mastering these will speed up your workflow for all the methods above:
- Ctrl+C / Cmd+C: Copy
- Ctrl+V / Cmd+V: Paste
- Ctrl+Shift+V / Cmd+Shift+V: Paste Special
- Ctrl+Enter / Cmd+Enter: Fill a range of cells with the same value.
Troubleshooting Common Issues
- Leading/Trailing Spaces: Trim leading or trailing spaces using the
TRIMfunction (=TRIM(A1)) before converting to numbers. - Non-Numeric Characters: Ensure your text only contains numbers and valid decimal separators (periods or commas). Remove any extraneous characters manually or using text functions like
SUBSTITUTEbefore conversion. - Regional Settings: Inconsistent regional settings can cause problems. Ensure your Excel settings match your data's number format (decimal separator, thousands separator).
By mastering these methods and incorporating keyboard shortcuts, you can efficiently and accurately convert text to numbers in Excel, paving the way for smoother data analysis and reporting. Remember to choose the best method based on your data's size and formatting.