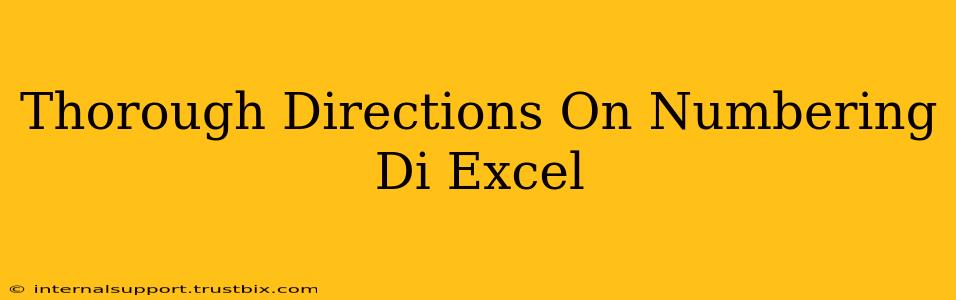Numbering in Excel is a fundamental task, crucial for organizing data, creating lists, and generating reports. This guide provides comprehensive directions, covering various scenarios and techniques to efficiently number your data in Excel. We'll explore manual numbering, autofill features, and advanced methods using formulas. Whether you're a beginner or an experienced user, this guide will enhance your Excel skills.
Manual Numbering: The Basics
The simplest method is manual entry. This works well for short lists, but becomes cumbersome for larger datasets.
- Step 1: Select the first cell where you want the numbering to begin.
- Step 2: Type the number '1' (or your starting number).
- Step 3: Press Enter.
- Step 4: Repeat for subsequent cells, incrementing the number manually.
While straightforward, manual numbering is inefficient and prone to errors for larger lists.
AutoFill: Speed Up Your Numbering
Excel's AutoFill feature significantly accelerates the numbering process. It intelligently recognizes patterns and continues the sequence for you.
Numbering with AutoFill
- Step 1: Enter '1' in the first cell.
- Step 2: Select the cell containing '1'. Notice the small square at the bottom right corner – this is the fill handle.
- Step 3: Click and drag the fill handle down (or across) to the desired number of cells. Excel will automatically increment the numbers sequentially.
AutoFill with Custom Sequences
AutoFill isn't limited to simple sequential numbers. You can create custom sequences:
-
Enter the first few numbers of your sequence: For instance, if you need a sequence like 1, 3, 5, 7, enter '1' in the first cell, '3' in the second, and '5' in the third.
-
Drag the fill handle: Excel will recognize the pattern and continue the sequence (odd numbers in this case).
-
Using Series in AutoFill: For complex sequences, access the "Fill Series" option. Select the cells containing your starting numbers, right-click, choose "Fill," and then "Series." Define the series type (linear, growth, date, autofill), step value, and stop value as needed.
Advanced Numbering with Formulas
For more complex numbering requirements, Excel formulas provide precise control.
Using the ROW Function
The ROW() function returns the row number of a cell. This is incredibly useful for automatically generating numbers based on the row position.
- Example: If you enter
=ROW()-1in cell A1, it will display '0'. In A2, it will display '1', and so on. This subtracts 1 to start your numbering from 0 or adjust as needed.
Using the SEQUENCE Function (Excel 365 and later)
The SEQUENCE function generates a sequence of numbers. It's a powerful tool for creating custom number series with greater control than AutoFill.
-
Syntax:
SEQUENCE(rows, [cols], [start], [step])rows: The number of rows in the sequence.cols: The number of columns (optional, defaults to 1).start: The starting number (optional, defaults to 1).step: The increment between numbers (optional, defaults to 1).
-
Example:
=SEQUENCE(10)generates a column of numbers from 1 to 10.=SEQUENCE(5,3,100,5)creates a 5x3 matrix starting at 100, incrementing by 5.
Number Formatting: Enhance Readability
After generating your numbers, formatting improves their appearance and readability.
-
Adjusting Number Formats: Select the numbered cells, right-click, and choose "Format Cells." The "Number" tab offers various formats (general, number, currency, date, etc.). Customize decimal places, thousands separators, and more.
-
Custom Number Formats: For highly specific formatting (like adding prefixes or suffixes), utilize custom number formats. For example, "Item #" 0 will display "Item #1," "Item #2," etc.
By mastering these techniques, you can efficiently number your data in Excel, regardless of complexity or scale. Remember to choose the method that best suits your needs and leverage the power of formulas for dynamic and adaptable numbering solutions.