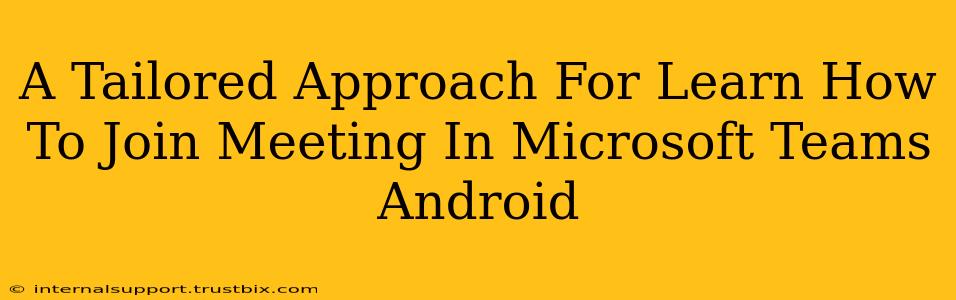Joining a Microsoft Teams meeting on your Android device is surprisingly straightforward. This guide offers a tailored approach, catering to different scenarios and skill levels, ensuring you're meeting-ready in minutes. We'll cover everything from joining scheduled meetings to handling impromptu calls, troubleshooting common issues, and maximizing your experience.
Joining a Scheduled Meeting on Microsoft Teams Android
This is the most common scenario. You've received a meeting invitation – now what?
Step 1: Locate the Meeting Invitation
Check your email (typically your work or school email) for the meeting invite. It will contain a join link or meeting ID.
Step 2: Open the Microsoft Teams App
Launch the Microsoft Teams app on your Android device. Make sure you're logged in with your correct account credentials.
Step 3: Access the Meeting
You have two primary options:
-
Using the Calendar: Navigate to the "Calendar" tab within Teams. Locate the scheduled meeting in your calendar. Tap on it to join.
-
Using the Join Link: If you have the meeting link, you can directly paste it into the Teams search bar at the top of the app and hit enter. This will also initiate the join process.
Step 4: Join the Meeting
Once selected, Teams will prompt you to join the meeting. You may need to grant access to your microphone and camera. After granting permission, you're in!
Joining an Unscheduled or Instant Meeting
Sometimes, you need to jump into a meeting without a prior invitation.
Step 1: Obtain Meeting Details
Get the meeting ID or the direct join link from the meeting organizer. This information is crucial for joining an unscheduled meeting.
Step 2: Access the "Join a Meeting" Option
Within the Microsoft Teams app, you’ll usually find a dedicated button or option such as "Join a Meeting" or a similar prompt. This is often located on the main screen or within a menu.
Step 3: Input Meeting Details
Enter the meeting ID or paste the join link into the designated field. Tap "Join." Again, you may be asked for permission to access your microphone and camera.
Troubleshooting Common Issues
Despite the ease of use, some challenges may arise.
Microphone/Camera Issues
- Permissions: Ensure Microsoft Teams has permission to access your microphone and camera in your Android device's settings.
- Hardware Problems: Check if your microphone and camera are working correctly with other apps.
- Internet Connection: A weak or unstable internet connection can affect audio and video quality.
Unable to Join Meeting
- Incorrect Meeting Information: Double-check the meeting ID or join link for any typos.
- Account Issues: Ensure you are logged into the correct Microsoft Teams account.
- Network Connectivity: Make sure you have a stable internet connection. Try restarting your device or router.
- App Updates: Update the Microsoft Teams app to the latest version. Outdated versions can be buggy.
Tips for a Smooth Meeting Experience
- Test Your Connection: Before an important meeting, join a test call to ensure everything works smoothly.
- Headset for Better Audio: A headset can significantly improve audio quality and reduce background noise.
- Mute When Not Speaking: This is crucial for minimizing distractions for other participants.
- Use the Chat Function: For quick questions or comments, utilize the chat feature within the meeting.
By following these tailored steps and troubleshooting tips, you'll become proficient in joining Microsoft Teams meetings on your Android device. Remember to regularly check for app updates for the best performance and bug fixes. Happy meeting!