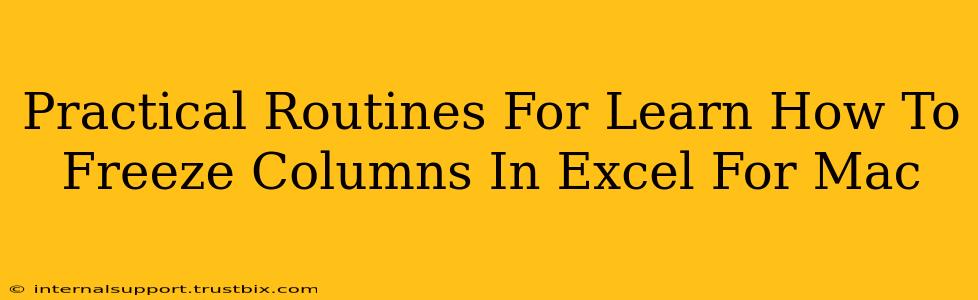Freezing columns in Excel is a game-changer for productivity, especially when working with large spreadsheets. This simple trick keeps important headers or columns visible while you scroll through the rest of your data. This guide provides practical routines to master this essential Excel skill on your Mac.
Understanding the Power of Frozen Columns
Before diving into the how, let's understand the why. Freezing columns in Excel for Mac offers several key advantages:
- Improved Navigation: Easily maintain context while navigating large datasets. Keep your column headers in view, no matter how far you scroll down.
- Enhanced Data Analysis: Focus on specific data sections without losing sight of the identifying information in frozen columns. This is crucial for accurate interpretation and analysis.
- Increased Efficiency: Save time and reduce errors by eliminating the constant need to scroll back to the top to check column headers. This leads to faster and more efficient workflow.
Step-by-Step Guide: Freezing Columns in Excel for Mac
Here's a clear, step-by-step guide to freeze columns in your Excel spreadsheet on a Mac:
1. Selecting the Column to Freeze
First, identify the column(s) you want to keep visible while scrolling. Click on the column header letter (e.g., A, B, C) of the column immediately to the right of the column you want to freeze. For example, if you want to freeze columns A and B, click on the letter "C" in the column header.
2. Accessing the Freeze Panes Option
Navigate to the "View" menu in the Excel menu bar at the top of your screen.
3. Freezing the Columns
Select "Freeze Panes" from the "View" menu's dropdown list. That's it! Now, when you scroll horizontally or vertically, the columns to the left of the selected column (column C in our example) will remain frozen in place.
Unfreezing Columns: Getting Back to Normal
If you need to unfreeze your columns at any point, follow these simple steps:
- Go to the "View" menu in the Excel menu bar.
- Select "Unfreeze Panes". This will restore the sheet to its unfrozen state, allowing you to scroll freely without any fixed columns.
Practical Applications and Advanced Tips
Mastering frozen columns opens up many opportunities to improve your Excel workflow. Here are some practical applications:
- Financial Reports: Keep account names or dates frozen while analyzing financial data.
- Large Datasets: Manage extensive databases with ease, always keeping key identifiers visible.
- Data Entry: Maintain consistent data entry by keeping column headers visible.
Boosting Your Excel Skills: Further Exploration
Beyond freezing columns, consider exploring other Excel features like:
- Filtering: Quickly isolate specific data points based on criteria.
- Sorting: Arrange your data in ascending or descending order for better organization.
- Pivot Tables: Summarize and analyze large amounts of data efficiently.
By mastering the art of freezing columns and incorporating other helpful Excel functions, you'll drastically improve your data management and analysis skills. Remember to practice regularly and experiment with different techniques to unlock the full potential of this powerful spreadsheet software.