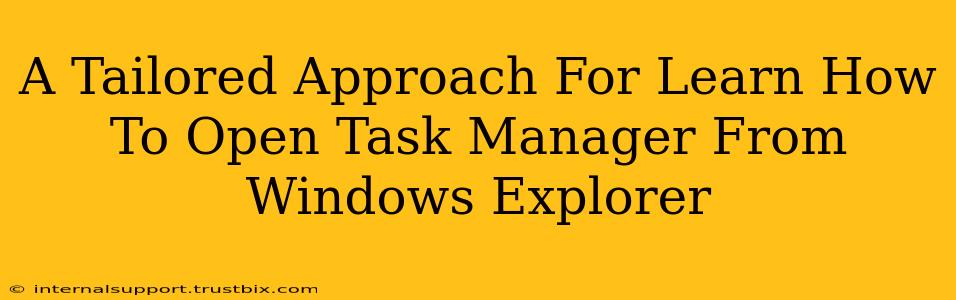Accessing Task Manager quickly can be a lifesaver when dealing with unresponsive programs or system slowdowns. While the usual Ctrl+Shift+Esc shortcut is handy, knowing how to open Task Manager directly from Windows Explorer offers a streamlined workflow, especially for troubleshooting file-related issues. This guide provides a tailored approach to mastering this technique, catering to both novice and experienced users.
Understanding the Need for Direct Access
Why bother learning this specific method? Because sometimes, a problematic application might be hindering your ability to use the keyboard shortcuts or even the usual right-click context menu. Opening Task Manager directly from Windows Explorer bypasses these potential roadblocks, ensuring you can always manage your running processes. This is particularly useful when dealing with:
- Frozen applications: A program that's locked up and won't respond to keyboard input or mouse clicks.
- Resource-hogging processes: Identifying and ending processes that are consuming excessive CPU or memory.
- Troubleshooting file access issues: A file might be locked by a process, preventing you from deleting or modifying it. Finding and ending that process directly from Explorer offers a quicker solution.
Method 1: Using the File Explorer Context Menu (Most Efficient)
This is arguably the easiest and most efficient method. It directly integrates the Task Manager option into your file browsing experience.
Steps:
- Navigate to the relevant file or folder: Open Windows Explorer and locate the file or folder associated with the unresponsive or problematic process.
- Right-click: Right-click on the selected file or folder.
- Select "Open file location": This will open a new Explorer window showing the directory of the file or folder.
- Right-click again: Right-click on the folder path (the address bar at the top of the Explorer window).
- Choose "Go to": This command will initiate the process.
- Select "Task Manager": This option will appear in the context menu. Clicking it instantly opens Task Manager.
Method 2: Using the Command Prompt (for Advanced Users)
This method is more complex but offers flexibility. It's particularly helpful for scripting or automating tasks. Note: This requires a basic understanding of command-line interfaces.
Steps:
- Open Command Prompt: Search for "cmd" in the Windows search bar and run it as an administrator.
- Use the
taskmgrcommand: Typetaskmgrand press Enter. This will instantly launch Task Manager.
Why this is useful: You could integrate this command into batch scripts or PowerShell scripts for automated system management.
Troubleshooting and Common Issues
If you encounter any problems, here are some potential solutions:
- Context menu options missing: Ensure you've got the latest Windows updates installed. Corrupted system files can also lead to missing context menu options. A system file checker scan might be necessary.
- Task Manager not responding: If Task Manager itself freezes, try using the Ctrl+Shift+Esc shortcut or restarting your computer.
- Permission issues: In some cases, user permissions might prevent access to certain context menu options. Check your user account's permissions.
Conclusion: Streamlining Your Workflow
Learning to open Task Manager directly from Windows Explorer is a valuable skill for any Windows user. This direct access provides a quicker and more efficient method for managing processes, especially during troubleshooting. By mastering these methods, you'll significantly improve your overall workflow and problem-solving capabilities within the Windows environment. Remember to choose the method that best suits your comfort level and needs.