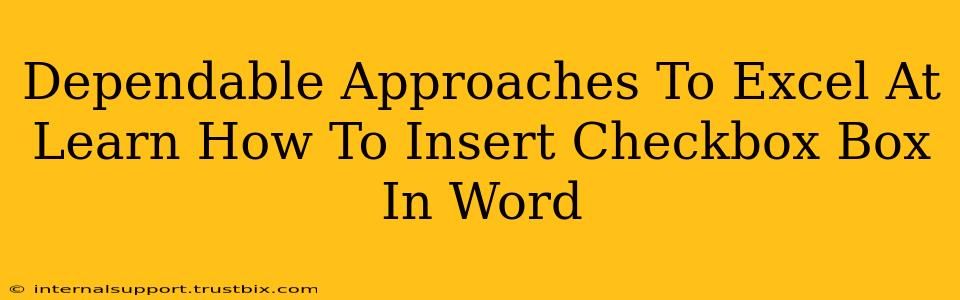Inserting checkbox boxes in Microsoft Word might seem like a minor task, but mastering this skill can significantly enhance your document's functionality and user experience. Whether you're creating a survey, a checklist, a form, or any document requiring user interaction, checkboxes provide a clean and efficient way to gather information or track progress. This guide will explore dependable approaches to mastering this essential Word skill.
Understanding the Power of Checkboxes in Word Documents
Before diving into the how, let's understand the why. Checkboxes offer several advantages:
- Enhanced User Experience: They provide a clear and intuitive way for users to make selections.
- Improved Data Collection: They facilitate easy data collection and analysis, especially when creating surveys or forms.
- Organized Document Structure: They help organize information and make documents more visually appealing and manageable.
- Increased Efficiency: They streamline tasks like creating to-do lists or tracking progress on projects.
Methods to Insert Checkbox Boxes in Word
There are several ways to insert checkboxes into your Word document, each with its own advantages:
Method 1: Using the Developer Tab
This is the most straightforward method, readily available in most Word versions.
- Enable the Developer Tab: If you don't see the "Developer" tab in the ribbon, you'll need to enable it. Go to File > Options > Customize Ribbon. In the right-hand panel, check the box next to "Developer" and click "OK".
- Insert Checkbox: Navigate to the "Developer" tab. In the "Controls" group, click on the "Checkbox" button.
- Place the Checkbox: Click in your document where you want the checkbox to appear.
- Add Text: Type the text next to the checkbox to clearly indicate its purpose.
Method 2: Utilizing the Insert Symbols Feature (for basic checkboxes)
This method is useful if you need a simple checkbox without the functionality of a form field.
- Access the Symbols: Go to the Insert tab and click on Symbols.
- Find the Checkbox: Browse the various symbol fonts until you find a checkbox symbol that suits your needs (Wingdings is a common option).
- Insert and Format: Click to insert the symbol. You can then adjust its size and formatting as needed. Note: This method doesn't offer the functionality of a clickable checkbox.
Method 3: Leveraging Word's Content Controls (for advanced features)
For more complex forms or documents requiring data linking, content controls provide a robust solution.
- Access Content Controls: Navigate to the Developer tab (remember to enable it if necessary) and find the "Content Controls" group.
- Select Checkbox Content Control: Choose the "Checkbox" option from the available controls.
- Customize the Control: You can customize various properties of the checkbox, including its default state, label, and even link it to other parts of your document.
Tips for Optimizing Checkboxes in Your Word Documents
- Clear Labeling: Always clearly label each checkbox to avoid any ambiguity.
- Consistent Formatting: Maintain consistent formatting for all checkboxes in your document for a professional look.
- Logical Grouping: Group related checkboxes together for improved readability and organization.
- Consider Accessibility: Ensure sufficient contrast between the checkbox and its background for accessibility.
Mastering Checkboxes: Boosting Your Word Productivity
By mastering these dependable methods for inserting and managing checkboxes, you can significantly enhance your document creation skills. Remember, the key to success lies in understanding the different methods available and choosing the one that best suits your specific needs and the complexity of your document. Whether you need a simple checkbox or a fully functional form field, Word provides the tools to achieve your goals. This detailed guide ensures you are well-equipped to create efficient, professional, and user-friendly documents.