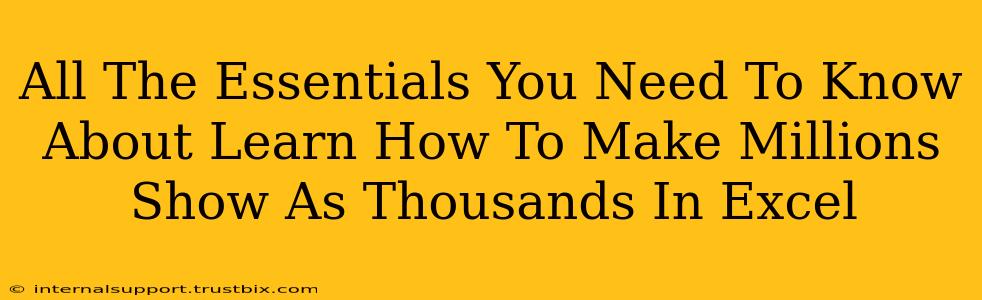Showing millions as thousands in Excel can be incredibly useful for simplifying large datasets and improving readability. Whether you're working with financial reports, sales figures, or population statistics, this formatting trick can make your spreadsheets much easier to understand and analyze. This guide will walk you through various methods, covering everything from basic formatting to more advanced techniques.
Understanding the Need to Display Millions as Thousands
Before diving into the how-to, let's understand why you might want to display millions as thousands in your Excel spreadsheets. There are several key reasons:
- Improved Readability: Large numbers can be overwhelming. Converting millions to thousands makes the data more concise and easier to grasp at a glance.
- Simplified Comparisons: Comparing figures in the millions can be challenging. By standardizing to thousands, you can make comparisons more straightforward and identify trends more easily.
- Better Charting: Charts with extremely large values can be difficult to interpret. Scaling down to thousands creates clearer and more understandable visualizations.
- Data Consistency: Maintaining a consistent unit across your spreadsheet improves data integrity and reduces the risk of misinterpretations.
Methods for Showing Millions as Thousands in Excel
Here are several ways to achieve this, catering to different levels of Excel expertise:
1. Simple Cell Formatting (Most Common Method)
This is the easiest method and ideal for most users.
- Select the cells: Highlight the cells containing the data you want to format.
- Format Cells: Right-click and select "Format Cells..." or use the shortcut
Ctrl + 1(orCmd + 1on a Mac). - Number Tab: In the "Number" tab, choose "Custom".
- Type the Code: In the "Type" box, enter
#,##0,"K". This code tells Excel to display numbers in thousands, adding a "K" (for thousand) at the end. For millions displayed as thousands (e.g., 1,000,000 shown as 1,000), this method is sufficient.
Important Note: This method formats the display only. The underlying cell value remains unchanged.
2. Using a Formula (For Dynamic Calculations)
If you need to perform calculations based on the "thousands" values, using a formula is essential.
- Create a new column: Add a new column next to your original data.
- Enter the formula: In the first cell of the new column, enter the formula
=A1/1000(assuming your original data is in column A). This divides the value by 1000, effectively converting millions to thousands. - Copy the formula: Drag the fill handle (the small square at the bottom right of the cell) down to apply the formula to all the rows.
- Format the new column: Format the new column using the custom format
#,##0,"K"(as explained above) for better readability.
This method provides a dynamic solution; any changes in the original data will automatically be reflected in the calculated thousands.
3. VBA Macro (For Advanced Users & Automation)
For those comfortable with VBA (Visual Basic for Applications), a macro can automate this process, especially beneficial if you frequently perform this conversion. A simple macro would iterate through selected cells and apply the necessary formatting or calculation. This is a more advanced technique, requiring some programming knowledge. Consult online resources for specific VBA code examples.
Optimizing Your Spreadsheet for Readability and Analysis
Beyond simply showing millions as thousands, consider these additional tips for enhancing your Excel spreadsheets:
- Use clear labels and headings: Make sure your data is easily understandable.
- Apply consistent formatting: Maintain uniformity in fonts, colors, and number formats.
- Use conditional formatting: Highlight important values or trends using color-coding.
- Create charts and graphs: Visualize your data to identify patterns and insights more effectively.
By mastering these techniques, you'll be able to transform your Excel spreadsheets from data dumps into clear, concise, and easily analyzable tools. Remember to choose the method that best suits your skill level and the specific needs of your data analysis.