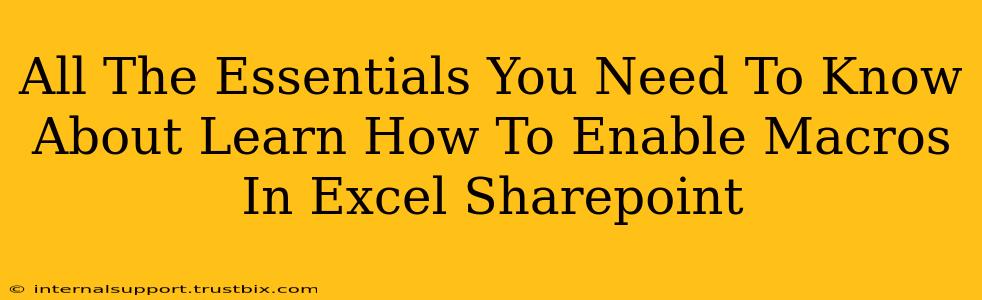Enabling macros in Excel files stored on SharePoint can be tricky, but it's essential for utilizing the full functionality of many spreadsheets. This guide covers everything you need to know to safely and effectively enable macros in your Excel SharePoint documents. We'll walk you through the process, explain security considerations, and offer troubleshooting tips.
Understanding Macros and Their Importance
Before diving into enabling macros, let's clarify what they are. Macros are essentially small programs written in Visual Basic for Applications (VBA) that automate tasks within Excel. They can significantly boost your productivity by automating repetitive actions, performing complex calculations, and adding custom functionality to your spreadsheets. Many Excel templates and advanced spreadsheets rely heavily on macros to function correctly. Therefore, knowing how to enable them is crucial for leveraging their benefits within a SharePoint environment.
When you might need macros in SharePoint Excel:
- Automated Reporting: Macros can automatically generate reports based on updated data stored in SharePoint.
- Data Validation: Macros can ensure data integrity by implementing custom validation rules.
- Custom Functions: You can create unique functions tailored to your specific needs using VBA.
- Complex Calculations: Automate complex mathematical or statistical analyses.
- Interactive Dashboards: Build dynamic and engaging dashboards with interactive elements.
Enabling Macros in SharePoint – A Step-by-Step Guide
The process for enabling macros varies slightly depending on your SharePoint version and browser, but the general steps are similar.
1. Accessing the Excel File: First, locate and open the Excel file stored in your SharePoint library.
2. The Security Warning: Upon opening an Excel file containing macros from a SharePoint location, you'll likely see a security warning. This warning is crucial—it alerts you to potential risks associated with running macros. Never disable the warning completely.
3. Choosing Your Action: The warning usually provides options like "Enable Content," "Disable Content," and "More Options".
4. Enabling Content (With Caution): Selecting "Enable Content" will allow the macros within the file to run. Only do this if you trust the source of the Excel file and understand the macros' functionality. If unsure, proceed with caution or contact the file's creator for clarification.
5. "More Options" for Advanced Settings: Clicking "More Options" usually provides granular control over macro security settings. This section lets you explore more fine-tuned security parameters and may help you decide whether to allow the macros in your specific case. You might need to adjust your Microsoft Office macro settings for more granular control.
6. Understanding Macro Security Settings: SharePoint and Excel offer different levels of macro security. Understanding these settings is key to balancing productivity and security. A balanced approach is usually best—avoiding overly permissive settings while allowing functionality when needed.
Security Considerations: Protecting Yourself from Malicious Macros
While macros enhance productivity, they can also pose security risks if not handled carefully. Malicious macros can cause damage to your system or steal data. Always follow these precautions:
- Only Enable Macros from Trusted Sources: Never enable macros from unknown or untrusted sources. Verify the sender's identity before enabling any macros.
- Scan Files with Antivirus Software: Before opening any Excel file from an untrusted source, scan it with up-to-date antivirus software.
- Keep Your Software Updated: Regularly update your operating system, Microsoft Office suite, and antivirus software to patch security vulnerabilities.
- Understand Macro Functionality: If possible, review the VBA code of the macros to understand what they do before enabling them.
Troubleshooting Common Issues
Here are some common problems encountered when enabling macros in SharePoint and their solutions:
- Macro Doesn't Run: Verify that macros are enabled in Excel's security settings and that the file is saved as a macro-enabled workbook (.xlsm).
- Error Messages: Pay close attention to the specific error message. It often provides clues about the problem. Check for typos in the VBA code or missing references.
- SharePoint Permissions: Make sure you have the necessary permissions to access and modify the Excel file in SharePoint.
By carefully following these steps and taking appropriate security precautions, you can safely enable macros in Excel files stored on SharePoint and unlock their significant productivity benefits. Remember, always prioritize security—it's better to be cautious than sorry when dealing with macros.