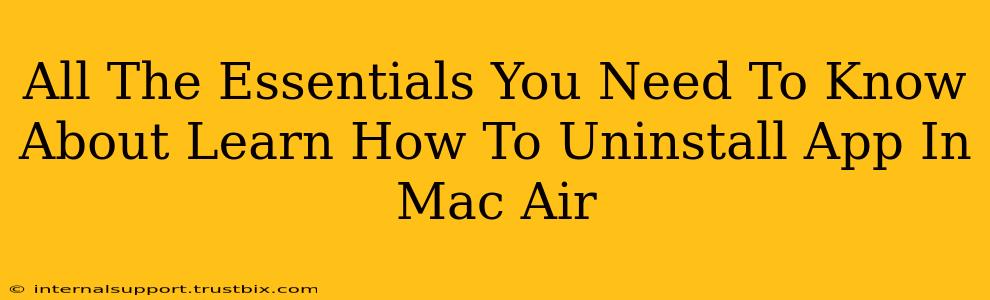Uninstalling apps on your Mac Air might seem straightforward, but there's more to it than just dragging an icon to the Trash. Knowing the proper methods ensures a clean removal, preventing leftover files and potential conflicts. This guide covers everything you need to know about uninstalling apps on your Mac Air, from simple drags to more thorough techniques.
Understanding Different App Installation Methods
Before diving into uninstallation, understanding how apps are installed on your Mac Air is crucial. This impacts the uninstallation process:
- Apps from the Mac App Store: These are generally easy to uninstall directly through the App Store.
- Apps downloaded from the internet: These often require a more manual approach, potentially involving removing supporting files.
- Apps installed via a package installer (.pkg): These installers might leave behind configuration files, demanding extra steps for complete removal.
Method 1: The Simple Drag-and-Drop Method (For Most Apps)
This is the quickest method for many apps, but it's not always completely effective.
- Locate the app: Find the application icon in your Applications folder (usually found in the Finder's Go menu).
- Drag and drop: Drag the app icon to the Trash can located in the Dock.
- Empty the Trash: Right-click on the Trash icon and select "Empty Trash." This permanently deletes the app.
Important Note: This method only removes the main application files. Support files, preferences, and caches often remain, potentially causing issues. This is especially true for apps downloaded outside the Mac App Store.
Method 2: Using the App Store (For Mac App Store Apps)
For apps downloaded from the Mac App Store, the uninstallation process is much cleaner:
- Open the App Store: Launch the App Store application on your Mac Air.
- Go to your Purchased list: Click on your account icon in the bottom left corner and select "Purchased."
- Locate the app: Find the app you want to uninstall.
- Click the "Uninstall" button: This will remove the app and its associated files.
Method 3: Manual Uninstallation for a Thorough Clean (Recommended)
For a complete and clean uninstallation, particularly for apps downloaded outside the Mac App Store, manual uninstallation is recommended. This involves several steps:
- Uninstall the app using the drag-and-drop method (Method 1).
- Locate supporting files: These are often found in the
~/Libraryfolder. You can access this folder by opening Finder and pressingShift + Command + .(period) to show hidden files. Look for folders related to the app you uninstalled within~/Library/Application Support,~/Library/Caches,~/Library/Preferences, and~/Library/Logs. - Delete supporting files (carefully!): Exercise caution here. Only delete files and folders that clearly belong to the app you're uninstalling. Deleting incorrect files can cause system instability. If you're unsure, leave the file alone.
- Empty the Trash: Once you've carefully removed all associated files, empty the Trash.
This method guarantees a clean removal, eliminating any leftover files that might cause conflicts or take up unnecessary space.
Troubleshooting Uninstallation Issues
Sometimes, you might encounter problems during uninstallation. Here are some troubleshooting tips:
- App is unresponsive: Force quit the app using Activity Monitor (found in Applications/Utilities).
- Files won't delete: Try restarting your Mac Air. If the issue persists, you might need to use a third-party uninstaller tool.
- System instability after uninstallation: If your Mac Air becomes unstable after uninstalling an app, you may need to use a system repair tool or reinstall macOS (as a last resort).
By following these methods and tips, you can confidently uninstall apps from your Mac Air, ensuring a clean system and optimal performance. Remember to always back up your data before making significant system changes.