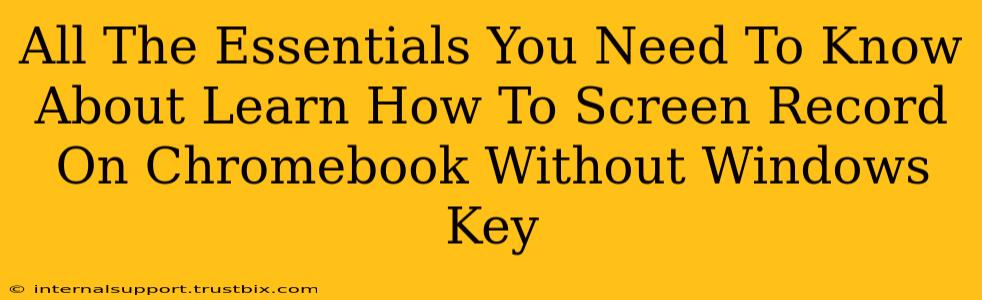Screen recording on a Chromebook is easier than you think, even without needing a Windows key! This comprehensive guide will walk you through various methods, ensuring you find the perfect solution for your needs. We'll cover built-in features, extensions, and troubleshooting tips, so you can start capturing your screen effortlessly.
Why Screen Record on a Chromebook?
Chromebooks are increasingly popular for their simplicity and portability. But their versatility extends beyond basic tasks. Screen recording is invaluable for:
- Creating tutorials: Show others how to use software, complete a task, or navigate a website.
- Presenting ideas: Record presentations or demonstrations for colleagues, clients, or students.
- Capturing gameplay: Share your gaming achievements or create "Let's Play" videos.
- Troubleshooting technical issues: Record your screen to show a tech support representative exactly what's happening.
- Documenting online meetings: Keep a record of important conversations or collaborative sessions.
Method 1: Using the Built-in Screen Recorder (The Easiest Way!)
Chrome OS offers a built-in screen recorder, making capturing your screen incredibly straightforward. No extra software or extensions are needed!
How to Use the Built-in Screen Recorder:
- Open the Quick Settings menu: Click the time in the bottom-right corner of your screen.
- Look for the Screen Recorder icon: It usually looks like a small circle with a square inside. Click it.
- Select your recording area: Choose whether to record the entire screen or just a specific application window.
- Start recording: Click the red "Record" button.
- Stop recording: Once you’re finished, click the stop button in the notification area. Your recording will automatically be saved to your Files app.
Finding Your Recording:
Your screen recordings will be saved as MP4 files in your Downloads folder within the Files app.
Method 2: Utilizing Chrome Extensions for Advanced Features
While the built-in recorder is fantastic for basic needs, Chrome extensions provide enhanced functionality:
- Screencastify: A popular choice offering features like editing capabilities, annotations, and webcam integration.
- Loom: Ideal for creating quick videos for sharing with colleagues or clients, often used for tutorials and feedback.
- Nimbus Screenshot & Screen Video Recorder: Provides a comprehensive suite of tools for both screenshots and screen recordings, plus editing options.
These extensions add extra layers of customization and control, making them perfect for more advanced screen recording projects.
Troubleshooting Common Issues
- No Screen Recorder Icon: Ensure your Chromebook is updated to the latest Chrome OS version.
- Recording Issues: Close any unnecessary applications running in the background.
- Audio Problems: Check your microphone settings and ensure it's correctly selected.
If you continue to experience problems, consult the support documentation for your Chromebook model or the specific extension you're using.
Optimizing Your Screen Recordings
To improve the quality and effectiveness of your recordings, consider these tips:
- Clear audio: Use a quality microphone and speak clearly.
- Good lighting: Ensure your workspace is well-lit for optimal video clarity.
- Concise content: Keep your recordings focused and to the point.
- Engaging presentation: Use a clear and engaging tone of voice.
- Proper editing: Use editing tools to remove errors and improve the overall flow of your recording.
By following these steps and exploring the various options available, you'll be well-equipped to master screen recording on your Chromebook. Remember to experiment with different methods and extensions to find the perfect fit for your workflow. Happy recording!