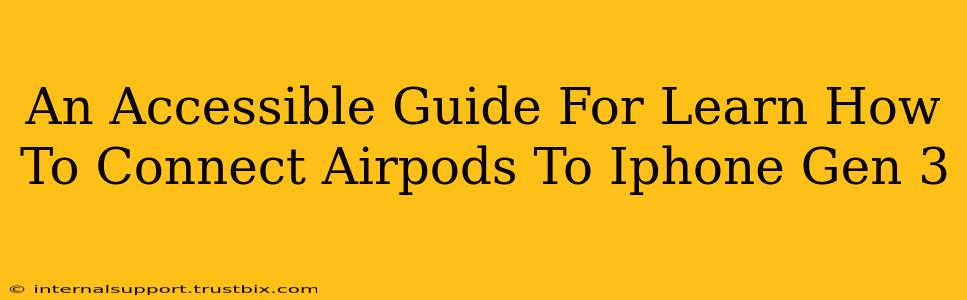Connecting your AirPods to your iPhone, especially the 3rd generation, is surprisingly straightforward. This guide offers a simple, step-by-step process, ensuring a seamless connection every time. We'll cover troubleshooting common issues too, so you can enjoy your wireless audio experience without frustration.
Getting Started: Preparing Your AirPods and iPhone
Before diving into the connection process, make sure you've completed these preliminary steps:
- Charge Your AirPods: Ensure your AirPods are adequately charged. Low battery can interfere with the pairing process. A quick check of the charging case's indicator light will confirm this.
- Check iPhone Battery: A low iPhone battery can also cause connection problems. Make sure your iPhone has sufficient charge.
- Locate Your AirPods Case: Keep your AirPods charging case close at hand. You'll need it for the pairing process.
Connecting Your AirPods to Your iPhone (Step-by-Step)
Here's how to connect your AirPods (3rd generation) to your iPhone:
-
Open the AirPods Case: Open the AirPods charging case near your iPhone. Keep it within a few inches for optimal Bluetooth range.
-
Automatic Connection (Usually): For many users, this is all it takes! Your iPhone should automatically detect your AirPods and display a connection prompt on the screen. Simply tap "Connect."
-
Manual Connection (If Needed): If the automatic connection doesn't happen, follow these steps:
- Go to your iPhone's Settings app.
- Tap Bluetooth.
- Ensure Bluetooth is turned ON.
- You should see your AirPods listed. Tap on them to connect.
-
Confirmation: Once connected, you'll see a checkmark next to your AirPods in the Bluetooth settings, indicating a successful pairing. You're ready to enjoy your music!
Troubleshooting Common Connection Issues
Even with straightforward instructions, occasional hiccups can occur. Here are solutions to common problems:
- AirPods Not Showing Up:
- Restart your iPhone: A simple restart often resolves minor software glitches.
- Check for Software Updates: Make sure your iPhone and AirPods firmware are updated to the latest versions.
- Reset your AirPods: Find instructions for resetting your AirPods in your Apple support documentation. This can resolve more persistent connection problems.
- Poor Audio Quality:
- Check for Interference: Metal objects or other electronic devices can interfere with Bluetooth signals. Try moving away from potential sources of interference.
- Distance from iPhone: Ensure you're not too far from your iPhone. Bluetooth range is limited.
Maximizing Your AirPods Experience
Once connected, you can customize your AirPods experience using the settings on your iPhone. You can:
- Adjust volume: Use the volume controls on your iPhone or AirPods.
- Manage noise cancellation: Explore the noise cancellation and transparency mode settings within your iPhone's Bluetooth menu for optimal listening conditions.
- Check battery life: Monitor the battery life of your AirPods directly from your iPhone's control center.
By following this guide, you'll be enjoying your AirPods 3rd generation with your iPhone in no time. Remember to check for updates and troubleshoot common issues to ensure a consistently smooth listening experience. Happy listening!