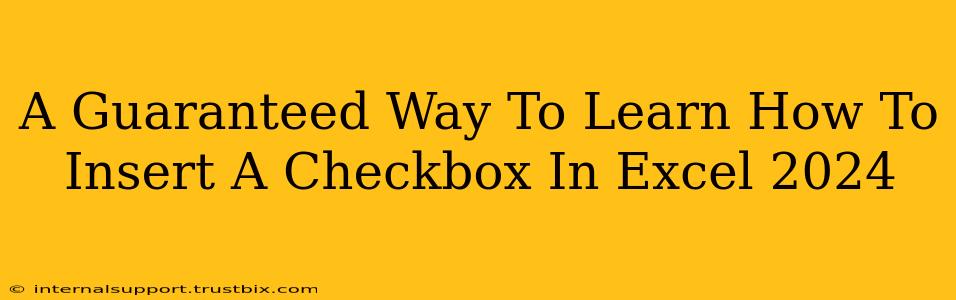So, you need to add checkboxes to your Excel 2024 spreadsheets? Whether you're creating a to-do list, a survey, or a complex data entry form, knowing how to insert and utilize checkboxes is a crucial skill. This guide provides a guaranteed way to master this functionality, ensuring you can efficiently manage your data and boost your productivity.
Understanding the Power of Checkboxes in Excel 2024
Before diving into the "how-to," let's understand why checkboxes are such a valuable tool in Excel 2024. They offer a simple yet powerful way to:
- Track progress: Easily monitor task completion, project milestones, or survey responses.
- Simplify data entry: Provide a user-friendly interface for inputting binary data (yes/no, true/false).
- Automate actions: Combine checkboxes with VBA (Visual Basic for Applications) scripting for advanced automation. (This is a more advanced topic, but something to consider as your skills grow!)
- Enhance data visualization: Create dynamic dashboards and reports that visually represent your data.
The Guaranteed Method: Inserting Checkboxes in Excel 2024
There are several methods to insert a checkbox. This guide focuses on the simplest and most reliable: using the Developer tab.
Step 1: Enabling the Developer Tab
If you don't see the "Developer" tab at the top of your Excel window, you'll need to enable it:
- File > Options > Customize Ribbon
- In the right pane, under "Main Tabs," check the box next to "Developer."
- Click "OK."
Now the "Developer" tab should appear.
Step 2: Inserting the Checkbox
-
Navigate to the Developer tab.
-
In the "Controls" group, click on the Insert button.
-
Under "Form Controls," select the Checkbox icon (it looks like a simple square box).
-
Click on the cell where you want to place the checkbox. The checkbox will appear. You can now resize it if needed by dragging the small squares around its edges.
Step 3: Linking the Checkbox to a Cell
This crucial step connects the checkbox's state (checked or unchecked) to a specific cell in your spreadsheet. This allows you to use the checkbox's value in formulas or other parts of your workbook.
- Right-click on the checkbox.
- Select "Format Control..."
- In the "Control" tab, locate the "Cell link" box.
- Click on the cell where you want to link the checkbox's value. (For example, select cell A1).
- Click "OK."
Now, when you check or uncheck the box, the linked cell will update with a "1" (checked) or a "0" (unchecked).
Beyond the Basics: Tips and Tricks
- Adding Labels: To clearly identify the purpose of each checkbox, type a label next to it.
- Using Formulas: Use the linked cell values in formulas to calculate totals, percentages, or other relevant data. For instance,
=COUNTIF(A:A,1)would count the number of checked boxes in column A. - Data Validation: Improve data integrity by combining checkboxes with data validation rules.
- Conditional Formatting: Use conditional formatting to visually highlight rows or cells based on checkbox states.
By following these steps, you're guaranteed to successfully insert and utilize checkboxes in Excel 2024. Remember, consistent practice is key to mastering any new skill. So, start experimenting, and soon you'll be a checkbox pro!