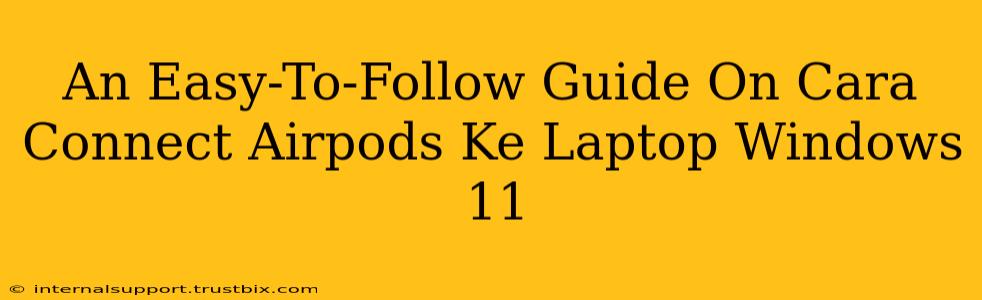Connecting your AirPods to your Windows 11 laptop might seem daunting at first, but it's surprisingly straightforward. This guide will walk you through the process step-by-step, ensuring a seamless connection every time. We'll cover troubleshooting common issues too, so you can enjoy your favorite audio wirelessly without any hassle.
Step-by-Step Guide: Connecting AirPods to Windows 11
Here's how to connect your AirPods to your Windows 11 laptop:
1. Put your AirPods in Pairing Mode:
- Open the AirPods case and leave the lid open.
- If your AirPods are already paired with another device (like your iPhone): You might need to disconnect them from that device first before proceeding. This ensures a clean connection to your Windows laptop.
- Press and hold the small button on the back of the AirPods case. You'll see a small white light blinking; this indicates that your AirPods are in pairing mode.
2. Access Bluetooth Settings on your Windows 11 Laptop:
- Click the Start button in the bottom-left corner of your screen.
- Type "Bluetooth" into the search bar.
- Select "Bluetooth & other devices settings".
3. Make your Laptop Discoverable:
- Ensure the Bluetooth toggle is turned ON. If it's off, your laptop won't be able to detect your AirPods.
4. Connect your AirPods:
- Your Windows 11 laptop should automatically start searching for nearby Bluetooth devices.
- You should see your AirPods listed as "AirPods [your AirPods name]" (e.g., AirPods Pro, AirPods 3rd generation).
- Click on your AirPods name from the list of available devices.
- Windows 11 will now attempt to pair with your AirPods. You might see a confirmation notification on your screen.
5. Confirm the Connection:
- Once connected, you should see your AirPods listed as a connected device under "Connected devices" in your Bluetooth settings. The white light on the AirPods case should stop blinking and remain on or off. Now you can start playing audio.
Troubleshooting Common Connection Issues
Even with these steps, you might encounter some problems. Here's how to tackle some common issues:
1. AirPods Not Showing Up in Bluetooth Settings:
- Restart your laptop: This often resolves temporary glitches.
- Check the AirPods battery: Low battery can prevent pairing. Ensure your AirPods are charged.
- Check the distance: Make sure your AirPods are close enough to your laptop. Bluetooth range is limited.
- Restart your AirPods: Open the AirPods case, wait a few seconds, and close it again before trying to connect.
2. Audio Quality Issues:
- Interference: Try moving away from other Bluetooth devices or sources of electromagnetic interference.
- Driver Issues: Make sure you have the latest Bluetooth drivers installed. You might need to update them from your laptop manufacturer's website.
- Restart your laptop and AirPods: A simple restart might clear up any issues affecting the audio quality.
3. Disconnection Issues:
- Distance: Move closer to your laptop.
- Interference: As mentioned above, minimize interference.
- Check Battery: Ensure both your AirPods and your laptop battery have enough power.
Optimizing Your AirPods Experience on Windows 11
- Sound Settings: Once connected, you can adjust the sound settings on your Windows 11 laptop, including volume levels and audio output preferences, to optimize the audio experience with your AirPods.
- Microsoft Sound settings: Explore the built-in Windows sound settings to fine-tune your audio for optimal performance with your AirPods.
Following these steps should ensure a successful and enjoyable AirPods experience on your Windows 11 laptop. Remember to check your device's specifications and online support if you encounter persistent issues beyond the basic troubleshooting steps. Happy listening!