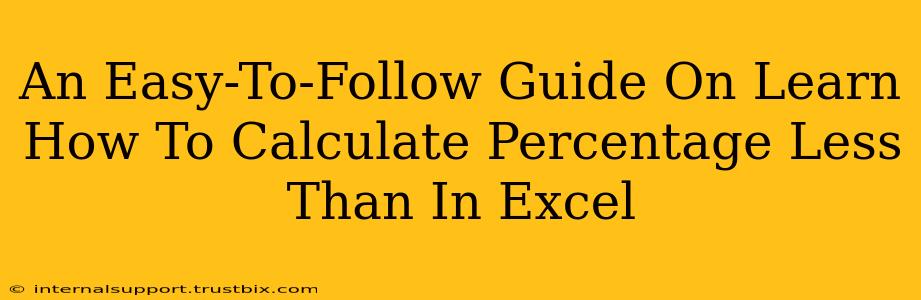Calculating percentages less than a certain value in Excel is a common task, useful in various scenarios from analyzing sales data to tracking project progress. This guide provides a straightforward approach, even for beginners. We'll cover different methods and scenarios, ensuring you can confidently handle any percentage less than calculation in Excel.
Understanding the Basics: Percentage Less Than Calculations
Before diving into Excel specifics, let's clarify the core concept. A "percentage less than" calculation determines what proportion of a dataset falls below a specified threshold. For instance, if you want to find the percentage of sales figures less than $1000, you're identifying the portion of sales that didn't reach that target.
Method 1: Using the COUNTIF and COUNTA Functions
This is arguably the most straightforward method, especially for simple datasets. The COUNTIF function counts cells that meet a specific criterion, while COUNTA counts non-empty cells.
Steps:
- Identify your data range: Let's say your sales figures are in cells A1:A10.
- Determine your threshold: Let's say you want to find the percentage of sales less than $1000.
- Use the COUNTIF function: In a new cell, enter the following formula:
=COUNTIF(A1:A10,"<1000")This counts the number of cells in A1:A10 with values less than 1000. - Use the COUNTA function: In another cell, use
=COUNTA(A1:A10)to count the total number of sales figures (non-empty cells). - Calculate the percentage: Finally, divide the result from step 3 by the result from step 4 and multiply by 100:
=(COUNTIF(A1:A10,"<1000")/COUNTA(A1:A10))*100This formula provides the percentage of sales less than $1000.
Example:
If COUNTIF returns 5 (five sales under $1000) and COUNTA returns 10 (ten total sales), the final percentage will be 50%.
Method 2: Leveraging the SUMIF Function (For Conditional Sums)
If you need to calculate the percentage of a sum that's less than a certain value, the SUMIF function comes in handy. This is useful when dealing with weighted values or aggregated data.
Steps:
- Identify your data range and sum range: Let's assume sales figures are in column A (A1:A10) and corresponding sales amounts are in column B (B1:B10).
- Set your threshold: Let's say we want the percentage of sales amount less than $5000.
- Use the SUMIF function:
=SUMIF(B1:B10,"<5000",A1:A10)This sums the values in column A where the corresponding values in column B are less than 5000. - Calculate the total sum: Use
=SUM(A1:A10)to get the overall sum of sales figures. - Calculate the percentage: Divide the result from step 3 by the result from step 4 and multiply by 100:
=(SUMIF(B1:B10,"<5000",A1:A10)/SUM(A1:A10))*100
Example:
Imagine the SUMIF function returns $2000, and the total sum is $10000. The percentage of sales amounts less than $5000 would be 20%.
Tips for Efficient Percentage Calculations in Excel
- Data Validation: Use data validation to ensure consistent data entry, minimizing errors in your calculations.
- Formatting: Format your cells as percentages for easy readability.
- Absolute References: Use absolute references (
$) in your formulas to avoid errors when copying them to other cells. - Charting: Visualize your data using charts (like bar charts or pie charts) to better understand the percentages.
By following these methods and tips, you can easily and accurately calculate percentages less than any specified value in Microsoft Excel. Remember to always double-check your formulas and data for accuracy!