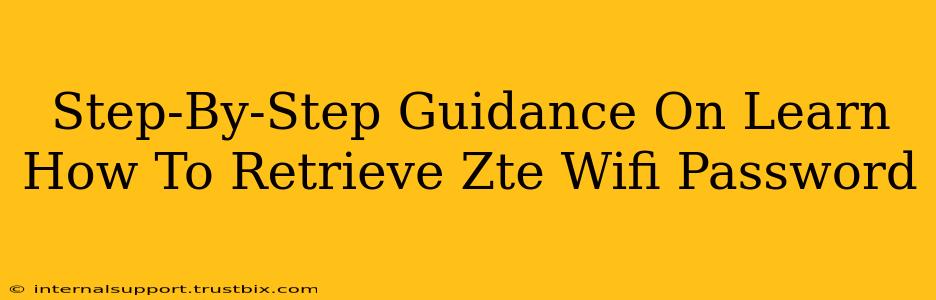Losing your ZTE WiFi password can be incredibly frustrating. Luckily, retrieving it isn't as complicated as you might think. This guide provides a clear, step-by-step process for accessing your password, regardless of whether you're using a ZTE router's web interface or your device's stored network information.
Method 1: Accessing Your ZTE Router's Web Interface
This is the most common and reliable method. It allows you to view and change your WiFi password directly from your router's settings.
Step 1: Find Your Router's IP Address
Your router's IP address is essentially its online address. You'll need this to access its settings. The most common way to find it is:
- Check your computer's network settings: The exact steps vary depending on your operating system (Windows, macOS, etc.), but generally, you'll find this information under network connections, Wi-Fi settings, or similar. Look for the "Default Gateway" or "Router IP Address". Common addresses include 192.168.1.1 or 192.168.0.1, but yours might be different.
Step 2: Access the Router's Web Interface
Open a web browser (like Chrome, Firefox, or Safari) and type your router's IP address into the address bar. Press Enter.
Step 3: Log In
You'll be prompted to log in. The default username and password are usually printed on a sticker on your router itself. Common defaults include "admin" for the username and either "admin," "password," or a blank password for the password. If you've changed these, you'll need to use your custom credentials.
Step 4: Locate the WiFi Password
Once logged in, navigate through the router's settings. The exact location of the WiFi password varies slightly depending on the ZTE router model. However, common menu names include "Wireless," "Wi-Fi," or "WLAN." Look for options like "Wireless Security," "Security Settings," or "WPA/WPA2 Password." Here, you should find your current WiFi password.
Step 5: Note or Change Your Password
Make a note of your password for future reference. Consider changing it to a strong, unique password for enhanced security. Your router's settings will guide you through this process.
Method 2: Retrieving the Password from Your Connected Devices
If you've previously connected to your ZTE WiFi network on a device, it may still store the password.
Step 1: Check Your Device Settings
The method for retrieving the password varies significantly between operating systems. Here's a general guide:
-
Windows: Search for "Network & Internet settings," then go to "Wi-Fi" and click on your ZTE network. The options to view the password might be hidden under "Properties" or "Network properties." You may need administrator privileges.
-
macOS: Go to System Preferences > Network, select your ZTE network, and click "Advanced." Under the "Security" tab, there's typically a "Show Password" option, but you might need to enter your user password.
-
Android: The method varies by Android version and device. Generally, check under your device's Wi-Fi settings. You might find the password hidden within the network details after clicking on your ZTE network.
-
iOS: iOS typically doesn't directly display the password. However, certain third-party apps might provide this functionality (use caution when installing apps from unknown sources).
Important Security Considerations:
- Change your password regularly: This helps protect your network from unauthorized access.
- Use a strong password: A strong password incorporates a combination of uppercase and lowercase letters, numbers, and symbols.
- Keep your router's firmware updated: This ensures your router has the latest security patches.
By following these steps, you should be able to successfully retrieve your ZTE WiFi password. Remember to prioritize security and take steps to protect your network. If you encounter any difficulties, consult your ZTE router's manual or contact ZTE support.