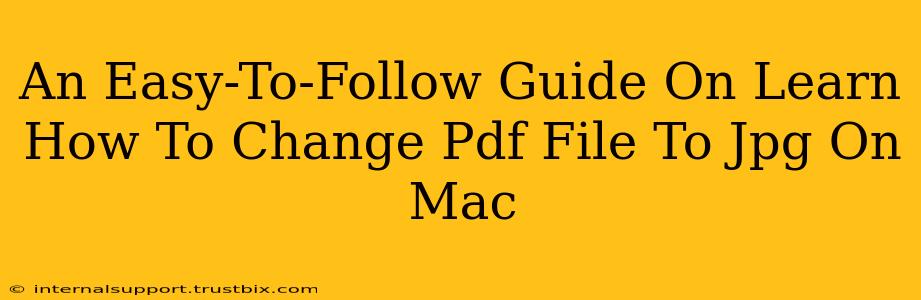Converting PDF files to JPGs on a Mac is a surprisingly common task, whether you need to share a document online, edit an image within the PDF, or simply archive files in a different format. This guide will walk you through several simple methods, ensuring you find the perfect solution for your needs.
Method 1: Using Preview (Built-in Mac App)
This is the easiest method, requiring no extra software downloads. Preview, a pre-installed application on all Macs, offers a straightforward way to convert PDF pages to JPGs.
Step-by-Step Guide:
- Open your PDF: Locate your PDF file and double-click to open it using Preview.
- Select the pages: If you only need to convert specific pages, use the thumbnail view (found in the sidebar) to select them. Otherwise, all pages will be converted.
- Export as JPG: Go to File > Export. In the export window, choose JPEG as the file format. You can adjust the quality (higher quality means larger file size) before clicking Save.
- Specify file location: Choose where you want to save the converted JPG images. Preview will create separate JPG files for each page of your PDF.
Pros: Simple, fast, no additional software needed. Cons: Limited customization options compared to dedicated conversion tools.
Method 2: Utilizing Automator (Another Built-in Mac App)
Automator is a powerful tool for automating tasks on your Mac. It allows for more complex conversions and batch processing.
Step-by-Step Guide:
- Open Automator: Find Automator in your Applications folder.
- Choose a workflow: Select "Quick Action" and click "Choose."
- Set up the workflow:
- Add an "Ask for Finder Items" action. This allows you to select the PDF files you want to convert.
- Add a "Run Shell Script" action. In the "Shell" dropdown, select "/bin/bash". Paste the following code into the script area (adjusting
/path/to/your/output/folderto your desired location):
for f in "$@"; do
sips -s format jpeg "$f" --out "${f%.*}.jpg"
done
* Click "Add" to add the "Move Finder Items" action and choose the desired output folder. This will move the converted files to a new location.
- Save the workflow: Give your workflow a name and save it. Now you can easily access it from the Services menu (right-click on a PDF file).
Pros: Batch processing capabilities, more control over the output. Cons: Requires some familiarity with command-line scripting.
Method 3: Using Third-Party Apps (For Advanced Features)
Several third-party applications offer advanced features like OCR (Optical Character Recognition) for converting text from images, batch processing, and more advanced image editing capabilities after conversion. Research applications based on your specific requirements and budget. Many offer free trials.
Pros: Advanced features, often more efficient for large-scale conversions. Cons: Requires downloading and installing additional software.
Choosing the Right Method for You
The best method depends on your specific needs:
- For a quick and easy conversion of a single PDF: Use Preview.
- For batch conversion or more control: Use Automator.
- For advanced features and large-scale conversions: Consider a third-party app.
By following these steps, you'll be able to effortlessly convert your PDF files to JPGs on your Mac, regardless of your technical expertise. Remember to always back up your original files before performing any conversions.