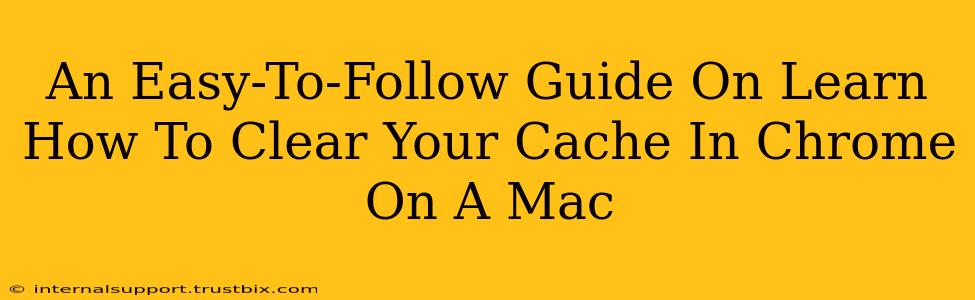Clearing your cache in Google Chrome on a Mac is a simple process that can resolve various browsing issues, improve performance, and enhance your overall online experience. This guide provides a straightforward, step-by-step approach, ensuring even tech novices can master this essential task.
Why Clear Your Cache on Chrome?
Before diving into the how-to, let's understand why clearing your cache is beneficial:
- Faster Browsing: A cluttered cache can slow down your browsing speed. Removing old files frees up space and allows Chrome to load pages quicker.
- Troubleshooting Issues: Many website glitches, including display errors or login problems, stem from outdated cached data. Clearing your cache often resolves these issues.
- Privacy: Your cache stores browsing history, including cookies. While cookies offer convenience, clearing them enhances your privacy.
- Updated Content: Websites frequently update content. Clearing your cache ensures you always view the latest version of a page, not a cached, outdated copy.
Step-by-Step Guide to Clearing Your Cache in Chrome on a Mac
Here's how to clear your cache in Chrome on your Mac, broken down into easy-to-follow steps:
Step 1: Accessing Chrome Settings
- Open Google Chrome: Launch the Chrome browser on your Mac.
- Open the Menu: Click on the three vertical dots located in the top-right corner of the Chrome window. This opens the main menu.
- Navigate to Settings: Select "Settings" from the dropdown menu. This will open a new tab with your Chrome settings.
Step 2: Clearing Browsing Data
- Locate Privacy and Security: In the Settings menu, scroll down until you find the "Privacy and security" section.
- Select Clear browsing data: Click on "Clear browsing data". A new pop-up window will appear.
Step 3: Customize Your Clearing Options
This is where you tailor the clearing process to your needs.
- Time range: Choose the time period for which you want to clear data. Options include "Last hour," "Last 24 hours," "Last 7 days," "Last 4 weeks," and "Beginning of time." For a complete cache clear, select "Beginning of time".
- Browsing history: Check this box to remove your browsing history.
- Download history: Check this box to delete your download history.
- Cookies and other site data: This is crucial for clearing your cache. Check this box. This will remove cookies and other site data stored locally.
- Cached images and files: Check this box to remove cached images and files. This significantly impacts browsing speed and often fixes display problems.
- Passwords: Caution: Clearing passwords means you'll need to re-enter them for all your saved websites. Only check this if you are absolutely certain you want to clear this data.
- Other site data: Check this for a more thorough clean.
Step 4: Confirm and Clear
After selecting your desired options, click "Clear data" at the bottom of the pop-up window. Chrome will promptly clear your browsing data.
Troubleshooting Tips
- Persistent Issues: If you continue experiencing problems after clearing your cache, try restarting your Mac.
- Extensions: Consider disabling or removing browser extensions that might conflict with Chrome's functionality.
- Chrome Updates: Ensure Chrome is updated to its latest version.
Conclusion
Clearing your cache in Chrome on a Mac is a simple yet powerful tool for maintaining a smooth and efficient browsing experience. By following these steps, you can resolve various issues, improve performance, and enhance your overall online interactions. Remember to clear your cache regularly to optimize your Chrome experience and maintain your privacy.