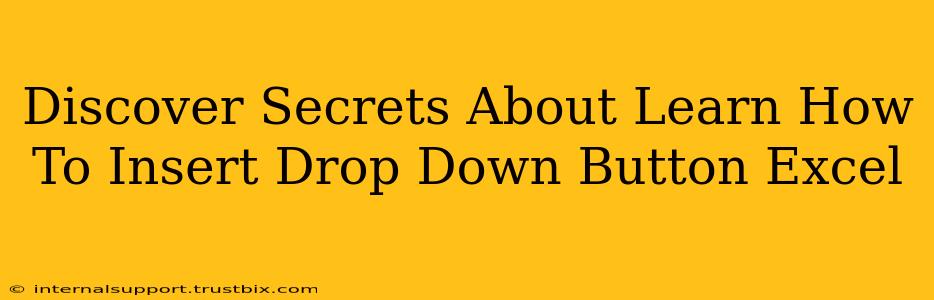Want to make your Excel spreadsheets more interactive and user-friendly? Learn how to insert a drop-down button – a powerful tool that simplifies data entry and improves overall efficiency. This guide unveils the secrets to mastering this essential Excel skill.
Why Use Drop-Down Lists in Excel?
Before diving into the how, let's explore why you should use drop-down lists in your Excel spreadsheets. They offer numerous advantages:
- Data Consistency: Ensure everyone uses the same terminology and avoids spelling errors by limiting input options. This is crucial for accurate data analysis and reporting.
- Improved Data Entry: Dropdowns make data entry faster and easier, reducing the risk of human error. No more typos or inconsistent data formats!
- Enhanced User Experience: A well-designed dropdown list enhances the user experience, making your spreadsheets more intuitive and accessible.
- Data Validation: Dropdowns enforce data validation, preventing users from entering incorrect or irrelevant information. This is particularly helpful when collaborating on spreadsheets.
- Professional Look: Using dropdowns gives your spreadsheets a cleaner, more professional look, improving overall presentation.
Step-by-Step Guide: Inserting a Drop-Down Button in Excel
Here's a detailed, step-by-step guide on how to insert a drop-down list (also known as a data validation list) into your Excel spreadsheet:
Step 1: Prepare Your Data
First, create a list of the options you want to appear in your dropdown menu. This list can be on a separate sheet or within the same sheet, but it's crucial to have it readily available. For example, if you're creating a dropdown for "Departments," your list might include: "Sales," "Marketing," "Finance," "IT."
Step 2: Select the Cell
Select the cell where you want the drop-down list to appear.
Step 3: Access Data Validation
Go to the "Data" tab on the Excel ribbon. Click on "Data Validation."
Step 4: Choose "List"
In the "Settings" tab of the Data Validation dialog box, under "Allow," select "List."
Step 5: Specify the Source
This is where you tell Excel where to find the options for your dropdown. You have two main choices:
- Directly type the options: If your list is short, you can type the options directly into the "Source" box, separating each item with a comma. For example:
Sales,Marketing,Finance,IT - Select the range: For longer lists, click the small box to the right of the "Source" box. Then, select the range of cells containing your list of options.
Step 6: Customize (Optional)
Explore the other options in the Data Validation dialog box to customize your dropdown further:
- Input Message: Add a helpful message that appears when the cell is selected, guiding users on what to select.
- Error Alert: Set up an error alert to warn users if they try to enter something outside the allowed options.
Step 7: Click "OK"
Once you've made your selections, click "OK" to apply the drop-down list to your selected cell.
Troubleshooting Common Issues
- #NAME? Error: This usually means Excel can't find the source range you specified. Double-check the range and make sure it's correctly entered.
- Dropdown Not Appearing: Ensure that you've followed all the steps correctly, especially choosing "List" in the "Allow" section.
- Dropdown Options Incorrect: Verify that your source list is accurate and correctly referenced.
Advanced Techniques: Level Up Your Excel Skills
Mastering dropdowns is just the beginning! Explore these advanced techniques:
- Using Named Ranges: Assign a name to your list of options for better organization and easier management.
- Dynamic Dropdowns: Create dependent dropdowns where the options in one dropdown change based on the selection in another.
- Data Validation with Formulas: Use formulas to dynamically populate your dropdown options.
By mastering the art of creating drop-down lists, you'll significantly enhance the functionality and user-friendliness of your Excel spreadsheets, leading to increased efficiency and accuracy in your data management. So go ahead, unlock the power of dropdowns and transform your Excel experience!