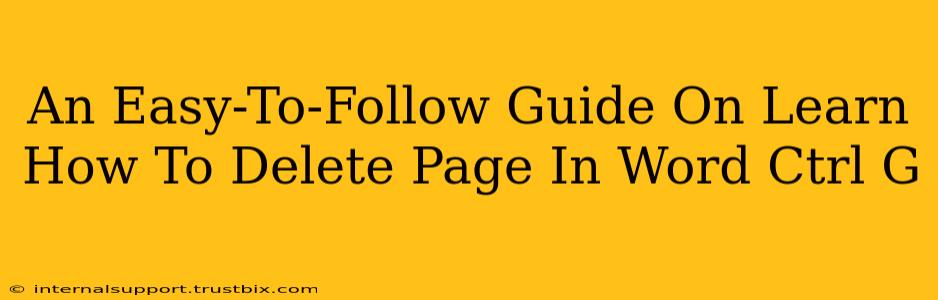Deleting a page in Microsoft Word is a common task, but knowing the quickest and most efficient methods can significantly boost your productivity. This guide will walk you through several ways to delete a page, focusing on the often-overlooked Ctrl+G shortcut and its applications. We'll explore different scenarios and provide clear, step-by-step instructions.
Understanding the Ctrl+G Shortcut in Word
Before diving into page deletion, let's clarify what Ctrl+G (or Command+G on Mac) actually does. It opens the Go To dialog box. This box allows you to navigate directly to specific elements within your Word document, including page numbers. This is key to efficiently deleting specific pages.
Method 1: Deleting a Page Using the Go To Function (Ctrl+G)
This method is ideal when you know the exact page number you want to remove.
Step 1: Open the Go To Dialog Box: Press Ctrl+G (or Command+G on a Mac).
Step 2: Navigate to the Page: In the Go To dialog box, select "Page" from the drop-down menu.
Step 3: Enter the Page Number: Type the number of the page you wish to delete into the "Enter page number" field. For example, if you want to delete page 5, enter "5".
Step 4: Go To the Page: Click the "Go To" button. Your cursor will now be positioned at the beginning of the target page.
Step 5: Delete the Page: Select all the content on the page (Ctrl+A or Command+A) and press the Delete key. Alternatively, you can press Ctrl+Shift+8 to delete the entire page without selecting the text.
Important Note: If the page is completely blank, you might not see the cursor. In this case, just press Delete directly after reaching the target page.
Method 2: Deleting a Page by Selecting and Deleting
This method is best when you need to remove a page and its content visually.
Step 1: Locate the Page Break: Scroll to the end of the page you wish to delete. You’ll see a page break symbol (usually a dotted line) that indicates the end of a page.
Step 2: Select the Page: Click and drag your cursor from the beginning of the page to the page break at the end. This will select all content on that page.
Step 3: Delete the Page: Press the Delete key.
Method 3: Deleting a Page Using the Navigation Pane (For Large Documents)
For very long documents, the navigation pane offers a visual method.
Step 1: Open the Navigation Pane: Click the "View" tab, then select the "Navigation Pane" button.
Step 2: Locate the Page: In the Navigation Pane, you'll see a list of headings and page numbers. Find the page you wish to delete.
Step 3: Delete the Page: Click the page number to select it and then press the Delete key. (Note: This method only directly deletes page breaks. If there's content on the page, it might only remove the page break. Consider selecting the content before deleting).
Troubleshooting and Tips for Efficient Page Deletion
- Accidental Deletion: Always save your work frequently to prevent accidental data loss.
- Blank Pages: If a page is completely blank, it can be tricky to select. Using the Go To function (Ctrl+G) is generally the most reliable way to delete a blank page.
- Merge Formatting: When deleting pages, make sure formatting from the following pages doesn't unexpectedly affect your document. Review your document after deletion.
- Large Documents: Consider using the Navigation Pane for quicker access to specific pages in lengthy documents.
By mastering these techniques, you’ll efficiently manage your Word documents, saving you time and boosting your productivity. Remember, knowing your shortcut keys is a great way to accelerate your workflow!