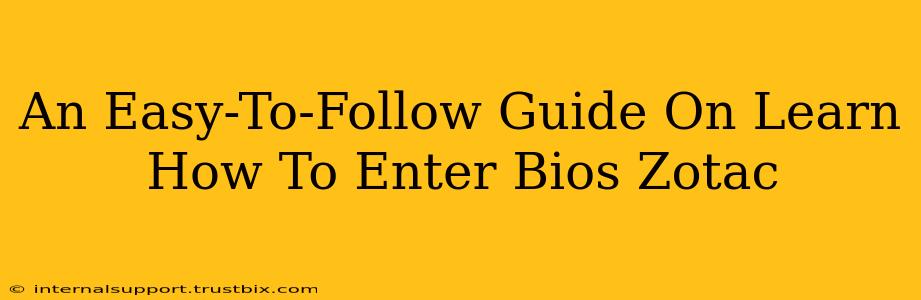Getting into your BIOS (Basic Input/Output System) is a crucial step for many PC tasks, from overclocking your CPU to changing boot priorities. This guide provides a straightforward method to access the BIOS on your Zotac motherboard, regardless of your technical expertise. We'll cover the most common entry methods and troubleshoot potential issues.
Understanding the BIOS and Why You Need Access
Before diving into the steps, let's briefly understand what the BIOS is and why accessing it is important. The BIOS is firmware that initializes your computer's hardware components before the operating system loads. Accessing the BIOS allows you to:
- Change Boot Order: Choose which drive your computer boots from (e.g., SSD, HDD, USB). This is crucial for installing operating systems or booting from recovery media.
- Overclocking: Adjust CPU and memory settings for enhanced performance (proceed with caution!).
- Configure Hardware Settings: Manage settings for SATA controllers, USB ports, and other hardware components.
- Enable/Disable Features: Activate or deactivate features like virtualization or secure boot.
- Troubleshoot Startup Issues: Diagnose and resolve boot problems.
How to Enter BIOS on Your Zotac Motherboard: The Common Method
The most common way to enter the BIOS is by pressing a specific key repeatedly during the startup process. This needs to be done before the operating system begins to load. You'll typically see the manufacturer's logo (Zotac in this case) appear on screen. That's your cue to start pressing the key!
The most frequently used key is Delete, but it can also be F2, F10, F12, or Esc. Your Zotac motherboard's manual should specify the correct key. If you don't have the manual, don't worry; we'll cover troubleshooting options below.
Here's the step-by-step process:
- Power on your computer.
- Repeatedly press the designated key (usually Delete, F2, F10, F12, or Esc) as soon as you see the Zotac logo or your monitor displays any text. Press it firmly and consistently. Don't hesitate to hold it down lightly during startup.
- The BIOS setup utility should appear. If it doesn't, try again, ensuring you're pressing the key before Windows or any other operating system begins loading.
Troubleshooting BIOS Entry Problems
If you're having trouble accessing the BIOS, here are some things to check:
- Correct Key: Double-check your Zotac motherboard's manual to confirm the correct key.
- Timing: You might be pressing the key too early or too late. Experiment with the timing. Try pressing the key continuously from the moment you press the power button.
- Fast Boot: Some motherboards have a "Fast Boot" feature enabled, which can prevent BIOS access. Check your BIOS settings (if you can access them) or your computer's settings to disable Fast Boot.
- UEFI vs. Legacy BIOS: Modern systems often use UEFI (Unified Extensible Firmware Interface). The key to access UEFI might differ from legacy BIOS. Check your motherboard manual for specific instructions.
- Overclocking Issues: Aggressive overclocking settings can sometimes cause booting problems, including inability to access BIOS. Consider resetting your overclocking settings to their default values.
Navigating the Zotac BIOS
Once inside the BIOS, you'll see a menu-driven interface. Use the arrow keys to navigate the options and the Enter key to select them. The specific options available vary depending on your Zotac motherboard model. If you're unsure about any setting, refrain from changing it unless you're confident about the effect. Consult your motherboard's manual for a detailed explanation of each setting. Remember to save changes before exiting. Usually, this is done via an option like "Save & Exit" or "Save Changes and Reset".
Conclusion: Mastering Your Zotac BIOS
Accessing your Zotac motherboard's BIOS might seem daunting at first, but with this guide and a little patience, you'll be able to navigate it confidently. Remember to consult your motherboard's manual for specific instructions and always proceed cautiously when adjusting settings. By understanding your BIOS, you'll gain more control over your computer's performance and troubleshooting capabilities.