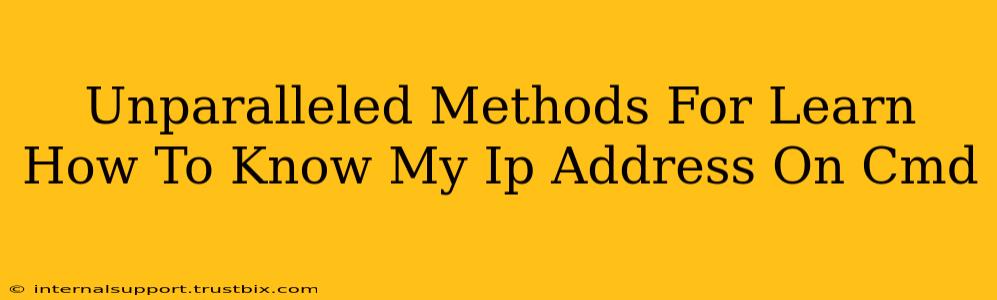Knowing your IP address is crucial for troubleshooting network issues, accessing network resources, and understanding your online presence. While there are many ways to find this information, using the Command Prompt (CMD) offers a direct and efficient method. This guide will explore unparalleled methods to discover your IP address using CMD, catering to both beginners and experienced users.
Understanding IP Addresses: A Quick Primer
Before diving into the CMD commands, let's briefly understand what an IP address is. An IP address (Internet Protocol address) is a unique numerical label assigned to each device connected to a computer network that uses the Internet Protocol for communication. There are two main types:
- IPv4: Uses a 32-bit address, represented as four numbers separated by periods (e.g., 192.168.1.1).
- IPv6: Uses a 128-bit address, represented using hexadecimal numbers and colons (e.g., 2001:0db8:85a3:0000:0000:8a2e:0370:7334).
You'll likely see both in your CMD output, but the IPv4 address is often the one most commonly used and readily understood.
Methods to Find Your IP Address Using CMD
Here are the best methods to find your IP address using the Command Prompt, offering different perspectives on your network connection:
1. Using the ipconfig Command: The Most Common Approach
This is the most straightforward and widely used method. Open your Command Prompt (search for "cmd" in the Windows search bar) and type the following command:
ipconfig
Press Enter. You'll see a wealth of network information. Look for the following lines under your active network adapter (usually "Ethernet" or "Wi-Fi"):
- IPv4 Address: This is your public IP address if you're connected to the internet.
- Subnet Mask: Defines your network's addressing scheme.
- Default Gateway: The IP address of your router.
2. Using ipconfig /all: A More Detailed View
For a more comprehensive view of your network configuration, including details about your DNS servers and other settings, use this command:
ipconfig /all
This provides even more granular information than the basic ipconfig command, useful for advanced troubleshooting. Again, focus on the section related to your active network adapter to find your IPv4 address.
3. Utilizing Get-NetIPAddress (PowerShell): For a PowerShell Approach
While not strictly CMD, PowerShell offers a more powerful and modern alternative for network configuration management. Open PowerShell (search for "powershell" in the Windows search bar) and enter the following:
Get-NetIPAddress
This command displays a table of IP addresses, including both IPv4 and IPv6 addresses along with other valuable network details. This is particularly useful if you need more structured output for scripting or automation.
Troubleshooting Common Issues
If you encounter issues obtaining your IP address using these methods, consider these points:
- Network Connectivity: Ensure you have a stable internet connection.
- Administrative Privileges: Run CMD or PowerShell as an administrator for full access to network configuration details. Right-click the CMD icon and select "Run as administrator".
- Firewall Issues: A restrictive firewall might interfere with network commands. Temporarily disable your firewall (if safe to do so) to see if it resolves the issue. Remember to re-enable it afterward.
- Outdated Drivers: Outdated network drivers can lead to unexpected behavior. Consider updating your network drivers.
Beyond the Basics: Understanding Your Public vs. Private IP Address
It's important to understand the difference between your public and private IP addresses.
- Private IP Address: Assigned within your local network (home or office). This address is only visible within your network.
- Public IP Address: The address visible to the internet. This is what others see when they connect to you online. The
ipconfigand related commands may show your private IP if you are not directly connected to the internet.
This guide provides unparalleled methods to effectively determine your IP address using CMD. Using these techniques, you can effectively diagnose and resolve various network problems and better understand your online presence. Remember to always exercise caution when modifying network settings.