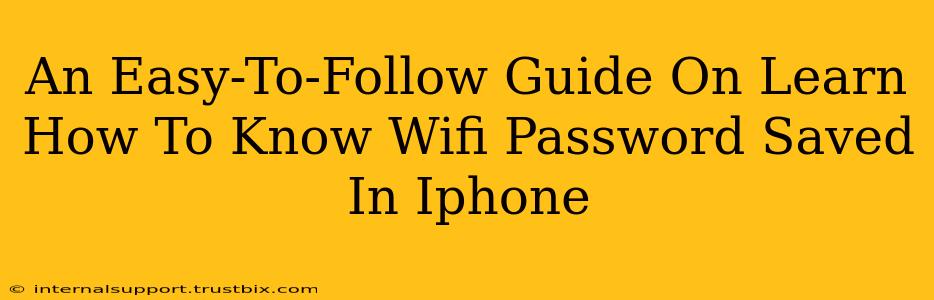Finding your saved Wi-Fi password on your iPhone might seem tricky, but it's surprisingly simple! This guide provides a straightforward method to access this information, eliminating the need to repeatedly enter your password. Whether you're troubleshooting network issues or simply need to share your Wi-Fi details, this guide will walk you through the process.
Accessing Your Saved Wi-Fi Password on iPhone
Unfortunately, Apple doesn't provide a direct, user-friendly interface to view your saved Wi-Fi passwords like some Android devices. However, you can still access this information using a few simple steps. The process involves accessing your iPhone's settings and using a small workaround.
Here's what you'll need:
- Your iPhone.
- Access to the Wi-Fi network whose password you want to retrieve. (You must be connected to the network or previously connected)
Steps:
-
Open the Settings app: Locate and tap the "Settings" app icon (grey icon with gears).
-
Navigate to Wi-Fi: Scroll down and tap on "Wi-Fi".
-
Locate Your Network: You'll see a list of available and previously connected Wi-Fi networks. Find the network whose password you need.
-
Identify the Network Details: Tap the small "i" icon located to the right of the network name. This action opens the network details.
-
Check for "Password" field: This is the most crucial step. You may NOT see a password field directly listed. In many cases, Apple intentionally omits this for security purposes. If you do see a password field directly listed, then you are lucky! Simply copy this password.
-
If no Password field is visible: The following is a workaround. This method involves connecting to the network via your computer. Please note: It is essential that you have previously connected to the network on your iPhone before trying this method.
Method if password field is not directly listed (Workaround):
-
Connect to the same Wi-Fi network on your Mac or PC: Your computer will remember this connection.
-
Go to your computer's network settings: Depending on your operating system, this will vary slightly. Locate the network settings and find the specific Wi-Fi network.
-
View the network properties: In the network properties window (often found in the settings of your Wi-Fi connection), you should see your Wi-Fi password clearly listed.
-
Copy the password: This password, shown on your computer's network settings, will be the same password stored on your iPhone.
Important Security Considerations
- Never share your Wi-Fi password indiscriminately. Protect your network's security by sharing access only with trusted individuals.
- Use strong and unique passwords. Avoid easily guessable passwords to prevent unauthorized access.
- Enable strong encryption on your router. WPA2 or WPA3 encryption provides a much higher level of security.
This method allows you to securely access your saved Wi-Fi password on your iPhone. Remember to prioritize your network's security by using strong passwords and limiting access. If you encounter any issues, consult Apple's support resources or seek assistance from a tech-savvy friend.