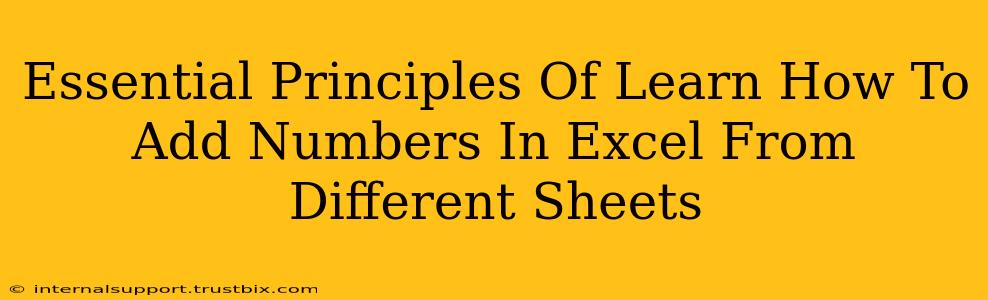Adding numbers from different Excel sheets is a crucial skill for anyone working with spreadsheets. Whether you're consolidating sales figures, combining budget data, or analyzing complex datasets, mastering this technique will significantly boost your efficiency and accuracy. This guide breaks down the essential principles and methods, ensuring you're well-equipped to handle any spreadsheet summation challenge.
Understanding the Fundamentals: References and Formulas
Before diving into adding numbers across sheets, let's refresh our understanding of Excel's core components:
-
Cell References: Each cell in an Excel sheet has a unique address (e.g., A1, B2, C5). These references are fundamental to creating formulas. Understanding how these references work is key to referencing data from other sheets.
-
Sheet Names: Each sheet within a workbook has a name (e.g., "Sheet1", "Sales Data", "Budget"). These names are crucial for specifying the source of your data when building formulas.
-
Formulas: Formulas are the engine of Excel. They perform calculations based on the data you provide. The
SUMfunction is particularly useful for adding numbers, and we'll explore how to use it effectively across multiple sheets.
Method 1: Using the SUM Function with Explicit Sheet References
This is the most straightforward method. You explicitly specify the sheet name and cell references in your SUM formula.
Example: Let's say you have two sheets: "Sheet1" and "Sheet2". Both sheets contain a number in cell A1. To add the numbers from both A1 cells, you would use the following formula in a third sheet, or even on either of the first two:
=SUM(Sheet1!A1,Sheet2!A1)
Explanation:
SUM()is the function that adds numbers.Sheet1!A1refers to cell A1 on the "Sheet1" sheet. The!symbol separates the sheet name from the cell reference.Sheet2!A1refers to cell A1 on the "Sheet2" sheet.
You can extend this to add multiple cells from different sheets:
=SUM(Sheet1!A1, Sheet1!B1, Sheet2!A1, Sheet2!B1)
Best Practices:
- Clear Sheet Names: Use descriptive sheet names to avoid confusion.
- Accurate Cell References: Double-check your cell references to prevent errors.
- Formula Auditing: Excel provides tools to trace precedents and dependents to help debug your formulas.
Method 2: Using the 3D Sum Function for Range Addition
If you need to add the same range of cells across multiple sheets, the 3D SUM function is extremely efficient.
Example: Let's say you want to add the sum of cells A1:A10 from sheets "Sheet1" to "Sheet5". You can use the following formula:
=SUM(Sheet1:Sheet5!A1:A10)
Explanation:
SUM()remains our addition function.Sheet1:Sheet5specifies the range of sheets to include. This automatically includes all sheets between "Sheet1" and "Sheet5".A1:A10specifies the range of cells within each sheet to sum.
Important Considerations:
- Sheet Order: The 3D
SUMfunction works sequentially. It will sum the specified range from the first sheet to the last sheet in the range you define. - Hidden Sheets: Hidden sheets are included in the 3D sum unless you are using other functions to filter which sheets are included in the final total.
Method 3: Using Named Ranges for Better Readability and Maintainability
Named ranges significantly improve the readability and maintainability of your formulas, especially when dealing with multiple sheets.
How to Create a Named Range:
- Select the range of cells you want to name.
- In the "Name Box" (usually to the left of the formula bar), enter a name for your range (e.g., "SalesData").
- Press Enter.
Using Named Ranges in a Formula:
Now you can use the named range in your formula:
=SUM(Sheet1!SalesData, Sheet2!SalesData)
This approach is cleaner and easier to understand than using explicit cell references. It also makes it easier to update your formulas if the underlying data changes.
Advanced Techniques: Combining Functions for Complex Calculations
You can combine the SUM function with other functions to perform more complex calculations. For example, you can use SUMIF or SUMIFS to add numbers based on specific criteria. This is useful when you only need to add numbers that meet particular conditions across multiple sheets.
Mastering these principles and methods will enable you to confidently and efficiently add numbers from different Excel sheets, paving the way for more advanced data analysis. Remember to practice regularly to solidify your understanding and build your Excel skills.