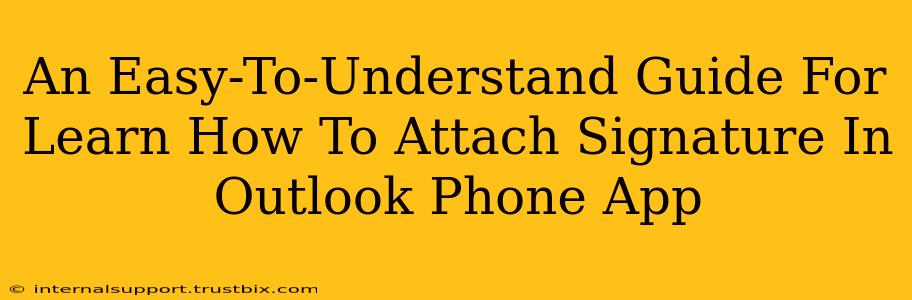Adding a professional signature to your emails is crucial for brand building and efficient communication. This guide provides a simple, step-by-step process for attaching a signature to your emails using the Outlook mobile app, ensuring your correspondence always looks polished and professional. Whether you're using an Android or iPhone, the process is remarkably similar.
Adding a Signature in the Outlook Mobile App (Android & iOS)
Unfortunately, the Outlook mobile app doesn't offer a direct "add signature" option like the desktop version. This means we need to use a workaround. The most effective method involves composing your email as usual and then adding your signature manually each time.
This might seem inconvenient, but it’s the most reliable approach for consistent signature inclusion on the Outlook mobile app.
Here's how to do it:
-
Open the Outlook app and start composing a new email. Navigate to your inbox and tap the compose button (usually a plus "+" symbol or a pen icon).
-
Craft your email body. Write your message as you normally would.
-
Add your signature manually. Once you've finished writing your email, add your signature at the bottom of the message body. You can simply type it out or paste it from a previously saved text file. This allows for greater flexibility and customization. Remember to save a copy of your signature on your phone's notepad or another easily accessible location for quick pasting.
-
Send your email. Once you’ve added your signature, review your email, and tap the send button.
Tips for Managing Your Mobile Email Signature
-
Keep it Concise: Your mobile signature should be shorter than your desktop signature, considering screen space limitations.
-
Format Carefully: Avoid complex formatting that may not render correctly on all devices. Stick to plain text or simple HTML if supported.
-
Consistent Branding: Ensure your mobile signature reflects your brand identity consistently with your desktop signature.
-
Regular Check: Periodically check your sent emails to confirm your signature is displayed as intended.
Alternatives to Consider (For More Automated Signatures)
While the direct approach above is the most reliable, you might consider these alternatives, though they come with limitations:
-
Using Email Client Features: Some third-party email apps may have built-in signature features. Explore alternative email clients to see if their functionalities better suit your needs.
-
Using Templates: Create email templates that already include your signature in the Outlook mobile app. This approach offers a faster email creation process, but still requires manual selection of the template.
Boosting Your Email's Professionalism with a Well-Crafted Signature
Remember, your email signature serves as an extension of your professional identity. A well-crafted signature includes essential information such as:
-
Your Name: Clearly displayed and formatted prominently.
-
Your Title: Highlighting your role or position within your organization.
-
Your Company: Providing context and recognition.
-
Contact Information: Including your phone number and email address, for convenient communication.
By following these steps, you can easily manage and add your signature to all of your emails, maintaining a consistent and professional brand image through your mobile device. Despite the lack of a direct "add signature" button, manual addition remains the most effective strategy for reliable signature inclusion on the Outlook mobile app.