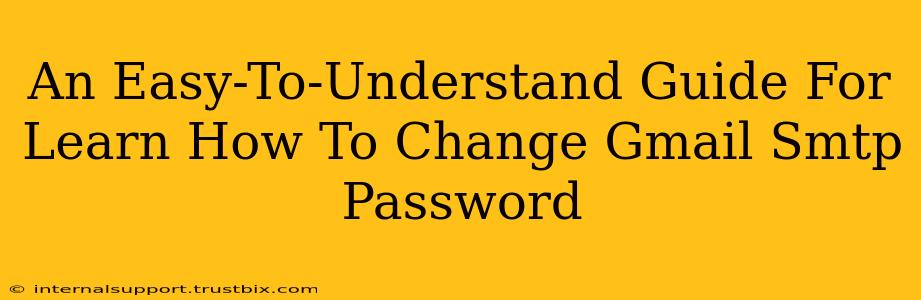Changing your Gmail SMTP password is a crucial step in maintaining the security of your email account and ensuring smooth operation of any applications that rely on it. This guide provides a clear, step-by-step process, even if you're not tech-savvy. We'll cover everything from understanding why you need to change it to troubleshooting common issues.
Why Change Your Gmail SMTP Password?
Your SMTP (Simple Mail Transfer Protocol) password is the key that allows email clients and applications to send emails using your Gmail account. Think of it as the password specifically for sending emails, separate from your general Gmail login password. Changing it regularly is vital for:
- Enhanced Security: Protecting your email account from unauthorized access and potential breaches. A compromised SMTP password could lead to spam, phishing, or identity theft.
- Troubleshooting Issues: If you're experiencing problems sending emails, a password reset can often resolve connectivity problems.
- Maintaining Privacy: A regular password update ensures that only authorized applications can access your email account for sending messages.
- Best Practices: It's simply a good security practice to change passwords periodically for all your online accounts, including your SMTP credentials.
Step-by-Step Guide: Changing Your Gmail SMTP Password
Unfortunately, you cannot directly change your Gmail SMTP password through a dedicated setting within Gmail itself. Your Gmail SMTP password is the same as your Gmail account password. Therefore, changing your Gmail account password automatically updates your SMTP password.
Here's how to change your Gmail account password (and thus, your SMTP password):
-
Access your Gmail account: Open your web browser and go to gmail.com. Log in using your existing email address and password.
-
Navigate to Account Settings: Click on your profile picture or avatar in the top right corner. Select "Google Account."
-
Find Security Settings: In the Google Account menu, look for and select "Security."
-
Locate Password: Under the "Signing in to Google" section, you should find an option that says "Password." Click on it.
-
Enter Current Password & New Password: You'll be prompted to enter your current Gmail password. After verification, you'll be asked to create a new, strong password. Remember to choose a password that meets Gmail's security requirements (length, complexity, etc.).
-
Save Changes: Once you've entered your new password and confirmed it, click the "Change password" or similar button to save the changes.
-
Update Email Clients: After changing your password, you may need to update your email client settings (like Outlook, Thunderbird, or Apple Mail) with your new password. This process will vary slightly depending on the email client you're using. Consult your client's help documentation if you need assistance.
Troubleshooting Common Issues
-
Email Client Not Accepting New Password: Double-check that you've entered the new password correctly in your email client settings, including capitalization and punctuation. Make sure the server settings (SMTP server address, port number) are accurate for Gmail.
-
"Incorrect Password" Error: Ensure you're using the newly changed password and not the old one. If the problem persists, try clearing your browser's cache and cookies.
-
Unable to Send Emails: Check your email client's settings to make sure that the correct SMTP server address and port are configured (smtp.gmail.com, port 587 or 465). Also, verify that the "Less secure apps" setting in your Google Account security settings is enabled if your email client requires it (though it's generally recommended to avoid this option for security reasons and use an app-specific password instead – see next section).
App Passwords (for enhanced security)
For improved security, especially with less secure apps, Google recommends using app passwords. These are unique passwords generated for specific apps or devices, allowing those apps to access your Gmail account without requiring your main account password. The process of generating an app password is detailed within your Google account security settings; look for options related to "App Passwords."
This comprehensive guide provides a simple yet thorough understanding of changing your Gmail SMTP password and maintaining strong email security. Remember, regular password updates are key to preventing unauthorized access and protecting your personal information.