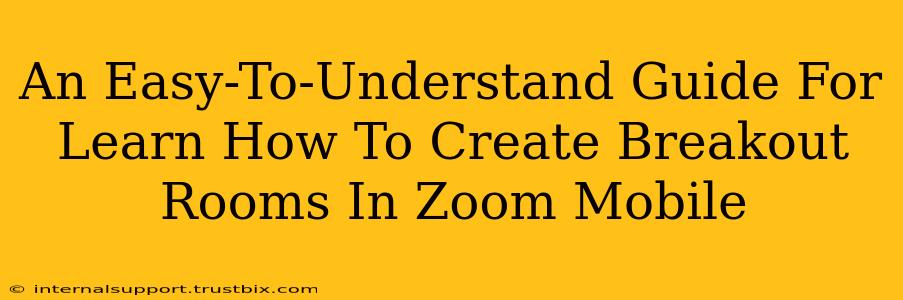Want to facilitate engaging and interactive Zoom meetings on your mobile device? Mastering breakout rooms is key! This guide provides a simple, step-by-step process to create and manage breakout rooms directly from your Zoom mobile app, making your virtual gatherings more dynamic and productive.
Understanding Zoom Breakout Rooms on Mobile
Breakout rooms in Zoom allow you to divide your meeting participants into smaller groups for collaborative discussions or activities. This feature is incredibly useful for brainstorming sessions, group projects, or simply breaking up larger meetings for more focused interaction. While the process is slightly different on mobile compared to desktop, it's still remarkably straightforward.
Why Use Breakout Rooms?
- Enhanced Engagement: Breakout rooms foster active participation by encouraging smaller group discussions.
- Improved Collaboration: Participants can work together more effectively in smaller, more manageable settings.
- Increased Productivity: Focused discussions lead to more productive outcomes.
- Facilitated Networking: Breakout rooms can be a great way to encourage networking among participants.
- Personalized Learning: Ideal for training sessions where different groups focus on specific aspects of a topic.
Creating Breakout Rooms in the Zoom Mobile App: A Step-by-Step Guide
Here's how to create breakout rooms on your Zoom mobile app, regardless of whether you're using an iPhone or Android device:
-
Start Your Zoom Meeting: Begin your Zoom meeting as you normally would.
-
Access Breakout Room Controls: Once your meeting is underway, tap the "More" button (it usually looks like three vertical dots). This reveals additional options.
-
Select "Breakout Rooms": Look for the "Breakout Rooms" option within the "More" menu and tap on it.
-
Choose Your Room Setup: You will now be presented with options to set up your breakout rooms.
- Number of Rooms: Specify the number of breakout rooms you need. You can manually assign participants or let Zoom automatically assign them.
- Automatic Assignment: If you choose automatic assignment, Zoom will distribute participants evenly across the rooms.
- Manually Assign Participants: This option lets you choose which participants go into which room – perfect for targeted group discussions. This requires you to select individual participants from your list of attendees and assign them to the rooms.
- Room Names (Optional): While not mandatory, adding names to your rooms makes it easier to keep track of the different discussion topics.
-
Open All Rooms: After configuring your breakout rooms, tap "Create." This will prepare the rooms for participants.
-
Start Breakout Rooms: Tap "Open All Rooms" to begin the breakout sessions. Participants will be automatically moved to their assigned rooms.
-
Monitoring and Managing Breakout Rooms: While the breakout rooms are active, you can monitor them using the Breakout Rooms control panel. You can:
- Broadcast Messages: Send messages to all breakout rooms simultaneously. This is useful for sending reminders or instructions.
- Join a Room: Visit individual breakout rooms to participate in discussions or offer assistance.
- Close Breakout Rooms: End the breakout room sessions when the allocated time is up or when the discussions are complete.
Tips for Effective Breakout Room Management on Zoom Mobile
- Clearly Define Objectives: Give participants clear objectives and guidelines for their discussions before they enter the breakout rooms.
- Allocate Sufficient Time: Ensure that you provide enough time for productive discussions within the breakout rooms.
- Provide a Reporting Mechanism: Consider having participants submit a brief summary of their discussions once they return to the main meeting room.
- Use the Chat Feature: Encourage participants to use the chat feature within the breakout rooms to facilitate communication and record key insights.
Mastering Zoom breakout rooms on mobile can significantly improve the quality and engagement of your virtual meetings. With a little practice, you'll be able to create dynamic and productive sessions using this powerful feature on the go.