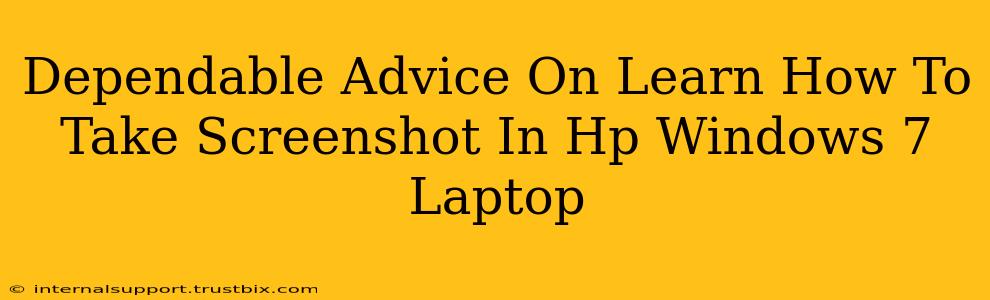Taking screenshots is a fundamental computer skill, useful for everything from sharing online tutorials to documenting technical issues. This guide provides dependable advice on how to capture screenshots on your HP Windows 7 laptop using several different methods. Whether you need a full-screen grab, a specific window, or just a selected area, we've got you covered.
Method 1: Using the Print Screen Key
This is the simplest and most widely known method.
-
Locate the "Print Screen" (PrtScn) key: Usually found on the top row of your keyboard, often near the F12 key. It might be labeled "PrtScn," "Print Scrn," or have a small icon depicting a camera.
-
Press the "Print Screen" key: This copies the entire screen's content to your clipboard.
-
Open an image editor: Programs like Paint (included with Windows 7), Photoshop, or even Word will work.
-
Paste the image: Press Ctrl + V (or right-click and select "Paste") to paste the screenshot into your image editor.
-
Save the image: Save your screenshot in your desired format (e.g., JPG, PNG) and location.
Method 2: Using the Alt + Print Screen Key Combination
This method is ideal for capturing only the active window.
-
Select the window: Click on the window you want to capture a screenshot of.
-
Press Alt + Print Screen: This copies the active window's content to your clipboard.
-
Paste and save: Follow steps 3-5 from Method 1 to paste and save your screenshot.
Method 3: Using the Snipping Tool (Windows 7)
The Snipping Tool offers more control over the screenshot area.
-
Open the Snipping Tool: Search for "Snipping Tool" in the Windows 7 Start Menu.
-
Select a snipping mode: Choose from "Free-form Snip," "Rectangular Snip," "Window Snip," or "Full-screen Snip" depending on your needs.
-
Capture the area: Once you've selected your mode, click and drag your cursor to select the area you want to capture.
-
Edit and save: After capturing the snip, you can edit it (e.g., add annotations) before saving it.
Troubleshooting Tips
-
Screenshot not saving? Ensure you have the necessary permissions to save files in the selected directory. Also, double-check that your image editor is functioning correctly.
-
Keyboard shortcut not working? Try restarting your computer. If the problem persists, check your keyboard settings or consider using the Snipping Tool as an alternative.
-
Image quality issues? The quality of the screenshot depends on the resolution of your laptop screen. For higher-quality screenshots, ensure your display settings are optimized.
Beyond the Basics: Enhancing Your Screenshots
-
Annotation: Use the Snipping Tool or other image editors to add text, arrows, or highlights to clarify your screenshots. This is especially useful for tutorials or explanations.
-
File Naming: Use descriptive file names when saving your screenshots (e.g., "HP Laptop Screenshot_Login_Problem.png"). This will help you locate them easily later.
By mastering these methods, you'll be able to efficiently capture screenshots on your HP Windows 7 laptop for any purpose. Remember to practice each method to become comfortable and efficient. Happy snipping!