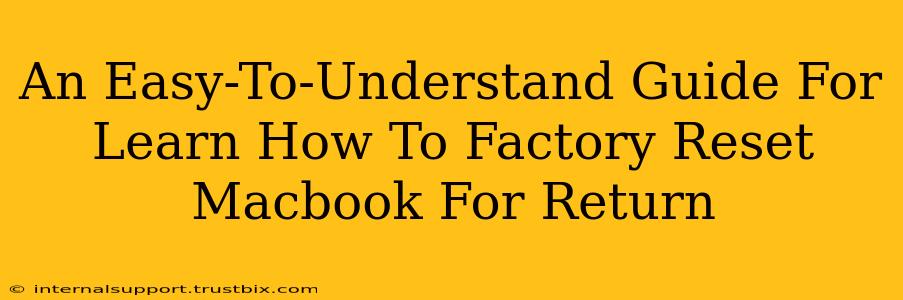Returning your MacBook? Make sure you completely wipe your data before sending it back! This guide provides a straightforward, step-by-step process for factory resetting your MacBook, ensuring all your personal information is securely removed. Following these instructions will help you avoid potential data breaches and a smooth return process.
Why Factory Reset Your MacBook Before Returning It?
Before diving into the steps, let's understand why a factory reset is crucial. Simply deleting files isn't enough. A factory reset completely erases your hard drive, removing all traces of your personal data, including:
- Photos and Videos: Precious memories, securely gone.
- Documents and Files: Work projects, personal writings, and important documents – completely wiped.
- Account Information: Login credentials, passwords, and sensitive data – irretrievably deleted.
- Software and Applications: All installed apps, preferences, and settings – removed, leaving a clean slate.
Failing to factory reset your MacBook before returning it could expose your personal information to unauthorized access, leading to potential identity theft or other serious security issues. Protect yourself and your data!
Step-by-Step Guide to Factory Resetting Your MacBook
This guide covers resetting MacBooks running macOS Monterey and later. The process is very similar for older versions, but some menu names might vary slightly.
Step 1: Back Up Your Essential Data (If Necessary)
Before you begin the reset, if you haven't already backed up your essential data, now is the time. Remember, this process erases everything. You can use Time Machine or other backup solutions to save important files. However, if you're returning the MacBook due to a sale or repair, this step might not be necessary.
Step 2: Sign Out of All Accounts
Ensure you are signed out of all Apple accounts and any other user accounts on your MacBook. This includes iCloud, App Store, and any other services you've logged into.
Step 3: Shut Down Your MacBook
Completely shut down your MacBook. Don't just close the lid; ensure it's fully powered off.
Step 4: Access Recovery Mode
This is where the actual reset begins. Power on your MacBook and immediately hold down the Command (⌘) + R keys. Keep holding them until you see the Apple logo and a progress bar. This will boot your MacBook into Recovery Mode.
Step 5: Choose Disk Utility
Once in Recovery Mode, you'll see a window with a few options. Select Disk Utility.
Step 6: Erase Your Hard Drive
In Disk Utility, select your Macintosh HD (or similar named drive, representing your main hard drive) from the sidebar. Caution: Double-check you've selected the correct drive. Click on the "Erase" tab.
- Name: Give your drive a name (e.g., "Macintosh HD").
- Format: Choose APFS (Apple File System).
- Scheme: Select GUID Partition Map.
Click "Erase". This process will take some time depending on your hard drive size.
Step 7: Reinstall macOS
After erasing your hard drive, close Disk Utility. Back in the Recovery Mode window, select "Reinstall macOS." Follow the on-screen instructions to reinstall the operating system. This ensures a completely clean installation, free of any previous settings or data.
Step 8: Complete the Setup Process
Once macOS is reinstalled, follow the on-screen instructions to set up your MacBook. However, you won't be restoring any previous data at this point. This new installation should be in a pristine state ready for the next user.
Step 9: Power Down and Return
After the setup process, power down your MacBook completely. Double-check everything is removed and you are ready to return it according to the return policy.
Important Considerations:
- Third-Party Data Recovery Software: While the factory reset process is designed to securely erase data, remember that specialized third-party data recovery software might still potentially recover some information. For heightened security, consider using specialized data wiping software before returning your MacBook if the data is highly sensitive.
- Physical Damage: A factory reset won't repair physical damage to your MacBook. Check for any such issues before sending it back.
By following these steps, you can confidently factory reset your MacBook, ensuring a secure and smooth return process while protecting your personal information. Remember to double-check each step before proceeding. Good luck!