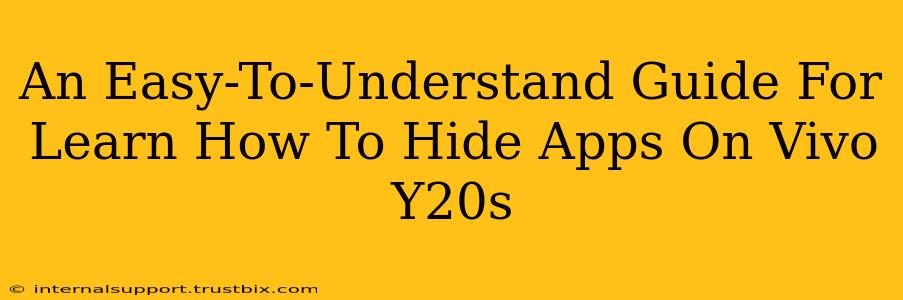Want to keep some apps on your Vivo Y20s private? This guide will walk you through the simple steps of hiding apps, ensuring your privacy is protected. We'll cover several methods, making sure you find the one that best fits your needs.
Method 1: Using the Vivo's Built-in App Hider (If Available)
Some Vivo phone models, including some variations of the Y20s, may have a built-in app hider feature within their system settings. This is usually the easiest and most secure method.
How to check and use it (if available):
- Open Settings: Locate and tap the "Settings" app on your home screen. It usually looks like a gear or cogwheel icon.
- Search for "App Hider" or similar: Use the search bar within Settings to look for terms like "App Hider," "Hide Apps," "Privacy," or "Security."
- Access and Configure: If you find an App Hider option, tap it. You'll likely see a list of your installed apps. Select the apps you wish to hide. You might be asked to set a PIN or password for security.
- Confirm and Hide: Once you've selected your apps, confirm your choices. The chosen apps will disappear from your app drawer and home screen.
Important Note: Not all Vivo Y20s models have this built-in feature. If you don't find the "App Hider" option, don't worry! Proceed to the next method.
Method 2: Using a Third-Party App Locker (More Reliable Option)
If your Vivo Y20s lacks a built-in app hider, a third-party app locker is a reliable alternative. Many free and paid apps are available on the Google Play Store designed for this purpose.
Important Considerations:
- App Permissions: Carefully review the permissions requested by any app locker before installing it. Only install reputable apps from trusted sources.
- Security: Choose an app locker with strong security features, such as PIN, pattern, or biometric authentication.
- Performance: Some app lockers might slightly impact your phone's performance. Choose one with good user reviews indicating minimal performance issues.
Steps to use a Third-Party App Locker:
- Download and Install: Search the Google Play Store for "App Locker" or "App Hider." Select a well-rated app with positive reviews.
- Set Up Security: Follow the app's instructions to set up your security PIN, pattern, or biometric lock.
- Select Apps to Hide: The app locker will display your installed apps. Choose the apps you want to hide.
- Test Your Setup: Try accessing the hidden apps. They should only be accessible after successfully entering your security credentials.
Method 3: Creating a Hidden Folder (Less Secure, but Easy)
This method doesn't technically hide apps but makes them less visible by placing them in a hidden folder. This is less secure than the other methods but offers a simple, quick solution for apps you don't use frequently.
Steps:
- Use a Launcher Feature: Many Android launchers (the interface that manages your home screen) allow you to create folders. Long-press an app, drag it onto another app to create a folder.
- Name and Hide: Give your new folder a discreet name. Many launchers allow you to hide folders; look for this setting within the launcher's customization options.
Keeping Your Vivo Y20s Secure: Best Practices
Regardless of the method you choose, remember these best practices:
- Strong Passwords/PINs: Use strong, unique passwords or PINs that are difficult to guess.
- Regular Updates: Keep your phone's operating system and apps updated to benefit from the latest security patches.
- Be Mindful of Downloads: Only download apps from trusted sources like the Google Play Store.
By following these steps, you can easily hide your apps on your Vivo Y20s and maintain your privacy. Remember to choose the method that best suits your needs and security preferences.