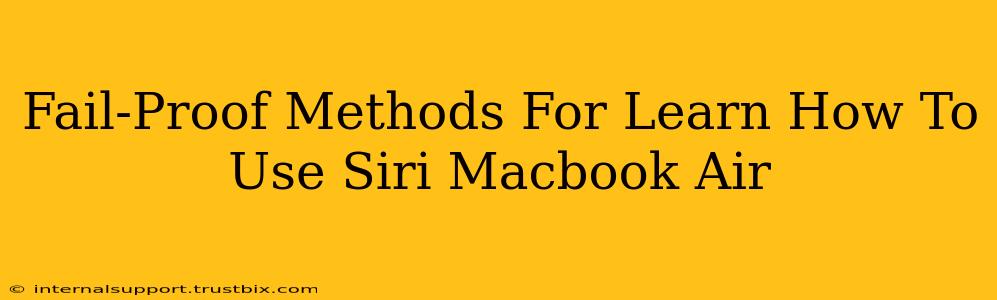Siri, Apple's intelligent virtual assistant, is a powerful tool built right into your MacBook Air. Mastering Siri can significantly boost your productivity and streamline your daily workflow. This guide provides fail-proof methods to learn how to use Siri on your MacBook Air, ensuring you unlock its full potential.
Getting Started with Siri on Your MacBook Air
Before diving into advanced techniques, let's cover the basics. Activating Siri is the first step. There are several ways to do this:
- Using the Menu Bar: Click the Siri icon in your menu bar (it looks like a small grey speech bubble).
- Using a Keyboard Shortcut: Press and hold the Command + Spacebar keys simultaneously. This is often the quickest method.
- Using Voice Activation: If you have "Hey Siri" enabled in your System Settings, simply say "Hey Siri" to activate the assistant. (Make sure your microphone is working correctly!)
Understanding Siri's Capabilities
Siri is far more than just a voice-activated search engine. It can handle a wide range of tasks, including:
- Launching Apps: "Hey Siri, open Pages."
- Searching Your Mac: "Hey Siri, find documents related to marketing."
- Creating Reminders and Setting Alarms: "Hey Siri, remind me to call John at 3 PM." "Hey Siri, set an alarm for 7 AM."
- Controlling Media Playback: "Hey Siri, play my favorite playlist." "Hey Siri, pause the music."
- Dictating Text: "Hey Siri, write an email to my boss." (This is incredibly helpful for writing emails or documents quickly.)
- Performing Calculations: "Hey Siri, what's 25% of 150?"
- Answering Questions: Siri can access information directly from the web, like "Hey Siri, what's the weather in London?"
Mastering Advanced Siri Techniques for Your MacBook Air
Once you're comfortable with the basics, let's explore some advanced techniques to truly master Siri on your MacBook Air.
Customizing Siri Settings:
Navigate to System Settings > Siri & Search to personalize your Siri experience. Here you can:
- Enable or Disable "Hey Siri": Choose whether you want to activate Siri hands-free.
- Manage Siri's Access to Your Data: Control which apps and information Siri can access. This is vital for maintaining privacy.
- Customize Siri's Responses: Adjust the level of detail in Siri's responses.
- Set a Custom Voice: Select a preferred voice for Siri.
Troubleshooting Common Siri Issues
Occasionally, you might encounter problems with Siri. Here are some common troubleshooting steps:
- Check Your Microphone: Ensure your microphone is working correctly and not muted.
- Restart Your MacBook Air: A simple restart often resolves temporary glitches.
- Update macOS: Make sure your operating system is up-to-date to benefit from the latest Siri improvements and bug fixes.
- Check Your Internet Connection: Many Siri functions require an active internet connection.
Beyond the Basics: Unlocking Siri's Full Potential
To truly master Siri, experiment! Try asking Siri a variety of questions and giving it different commands. The more you use it, the better you'll understand its capabilities and limitations. Don't be afraid to try unconventional requests—you might be surprised at what Siri can do.
Pro-Tip: Combine Siri with other productivity tools on your MacBook Air for a truly efficient workflow. For example, use Siri to dictate notes into a note-taking app or to create calendar events.
By following these fail-proof methods and consistently practicing, you'll quickly become proficient in using Siri on your MacBook Air, transforming your daily computing experience. Remember, the key is to experiment and discover the countless ways Siri can enhance your productivity.