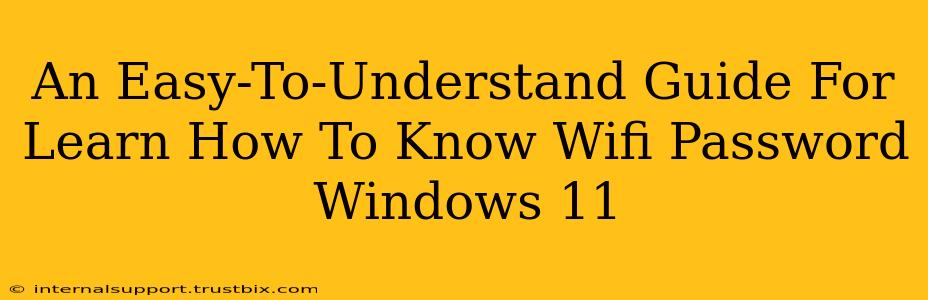Finding your WiFi password on Windows 11 can seem tricky, but it's actually quite simple once you know where to look. This guide provides a straightforward method to retrieve your saved WiFi password, eliminating the need for complicated technical jargon. Whether you've forgotten your password or need it for a new device, this tutorial will walk you through the process step-by-step.
Locating Your WiFi Password on Windows 11
There's no hidden menu or secret code; Windows 11 stores your WiFi passwords securely within its network settings. Here's how to access them:
Step 1: Open the Settings App
Start by opening the Settings app. You can do this by searching for "Settings" in the Windows search bar or by clicking the Start button and then selecting the gear icon.
Step 2: Navigate to Network & Internet
Once the Settings app is open, click on Network & internet. This section houses all your network-related configurations.
Step 3: Access Wi-Fi Settings
In the Network & internet menu, you'll find various options. Select Wi-Fi. This will show you a list of currently available and previously connected Wi-Fi networks.
Step 4: Find Your Connected Network
Locate the name of the Wi-Fi network whose password you want to retrieve. It should be listed under the "Previously connected networks" section. If the network is already connected, it will likely appear at the top of the list under "Connected Networks."
Step 5: Show Network Properties
Click on the Wi-Fi network name. This will open a new page displaying the network properties. You should see details like connection strength, signal quality, and, most importantly, an option to view the password. Look for a button or link that says "Properties", "Network properties," or something similar. The exact wording might vary slightly depending on your Windows 11 version and updates.
Step 6: Reveal the Password
Within the network properties, look for a field labeled "Security" or something equivalent. Inside this section, you should find a button or checkbox to show the network security key or password. This usually involves clicking a button like "Show" or a similar phrase. You may be prompted to confirm your Windows credentials to ensure security.
Important Note: You will need administrator privileges on your Windows 11 machine to view the saved WiFi passwords.
Troubleshooting Common Issues
- Option not visible: If you can't find the "Show" button or equivalent, make sure you're viewing the properties of the correct network and that you have administrator rights. Restarting your computer can sometimes resolve temporary glitches.
- Password not showing: Ensure you've correctly followed all steps, and that you have administrator privileges. Check for any Windows updates that might have changed the user interface slightly.
Boosting Your WiFi Security
While this guide helps you retrieve your password, remember the importance of strong WiFi passwords and regular security checks. Consider using a password manager to generate and securely store complex passwords for all your online accounts, including your WiFi network. Changing your WiFi password periodically enhances your network's security, protecting against unauthorized access.
This guide simplifies the process of finding your WiFi password on Windows 11. Remember to follow each step carefully, and if you face any difficulties, consult the Windows help documentation or seek assistance from tech support forums. Happy networking!