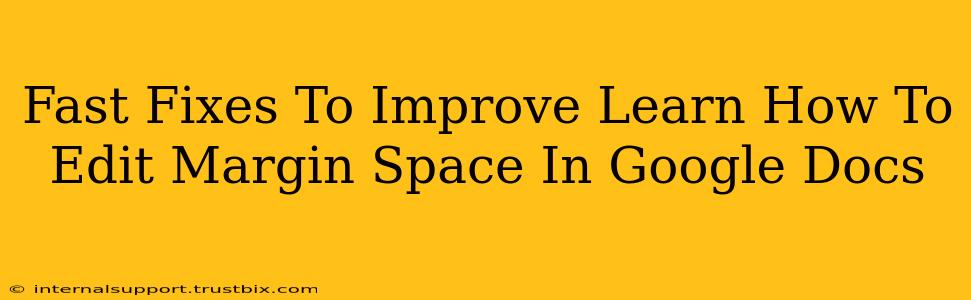Are you tired of battling with awkward margins in your Google Docs? Do you want to create professional-looking documents without the hassle? This guide provides fast fixes and easy-to-follow steps to master margin editing in Google Docs, helping you improve your document's aesthetic appeal and readability.
Understanding Margin Importance in Google Docs
Before diving into the how, let's understand the why. Proper margin management in Google Docs is crucial for several reasons:
- Readability: Sufficient margins prevent text from appearing cramped, making your document easier on the eyes and improving comprehension.
- Professionalism: Consistent and appropriately sized margins give your document a polished, professional look, essential for academic papers, business reports, and formal communications.
- Printing: Adequate margins are vital for preventing text from being cut off when printing.
Quick Ways to Adjust Margins in Google Docs
Here are several methods to quickly adjust your margins:
Method 1: Using the Preset Margins
This is the simplest method, perfect for quick adjustments:
- Open your Google Doc.
- Navigate to "File" in the menu bar.
- Select "Page setup."
- Under "Margins," choose from the preset options: Normal, Narrow, Moderate, Wide, or Custom margins.
- Click "OK."
This instantly changes your margins to a predefined setting. It's ideal for standard documents where the default margins don't quite fit.
Method 2: Customizing Your Margins for Precise Control
For more precise control over your margin space, use the custom margin option:
- Follow steps 1-3 from Method 1.
- Select "Custom margins."
- Enter your desired measurements (in inches or centimeters) for Top, Bottom, Left, and Right margins.
- Click "OK."
This allows you to tailor your margins to your exact specifications, offering maximum flexibility.
Method 3: Applying Margins to Specific Sections (Advanced)
For documents with varying formatting needs, you can apply different margins to individual sections:
- Insert section breaks: Place your cursor where you want a new section to begin and go to "Insert" > "Break" > "Section break."
- Adjust margins for each section individually: Repeat steps 1-4 from Method 2 for each section, specifying the unique margin requirements for that part of your document.
This advanced technique is useful for creating visually diverse documents, such as those with different headers or footers across sections.
Troubleshooting Common Margin Issues
Even with these methods, you might encounter some problems:
- Margins not changing: Ensure you've selected the entire document or the specific section you want to modify before adjusting the margins.
- Inconsistent margins: Double-check for section breaks that may be unintentionally applying different margin settings to different parts of your document.
- Margins too small/large: Experiment with different margin sizes until you achieve the optimal balance between readability and available space.
Tips for Optimizing Your Google Docs Margins
- Consider your content: The type of content dictates appropriate margins. A dense research paper might require wider margins than a simple memo.
- Maintain consistency: Use consistent margins throughout your document unless there's a clear stylistic reason to deviate.
- Print a test page: Before committing to your final margins, print a test page to ensure everything looks as intended.
By mastering these techniques, you can create visually appealing and highly readable Google Docs, significantly improving their impact and professionalism. Remember to always consider your target audience and the purpose of your document when selecting your margin settings.