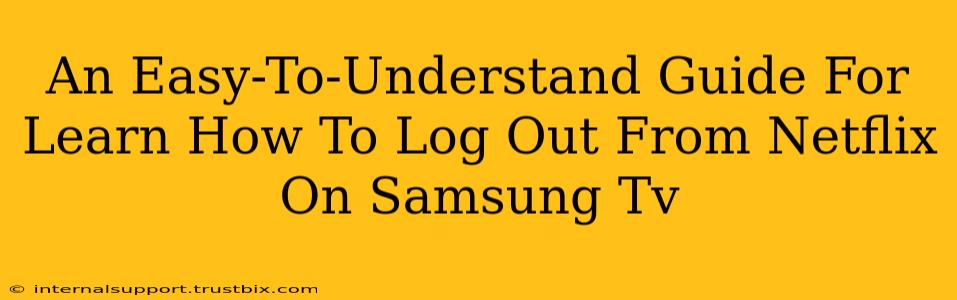Logging out of Netflix on your Samsung Smart TV might seem straightforward, but the exact steps can vary slightly depending on your TV model and the Netflix app version. This guide will walk you through several methods to ensure you successfully log out, no matter your situation. We'll cover troubleshooting common issues too, so you can get back to streaming smoothly.
Method 1: Logging Out Through the Netflix App Menu (Most Common)
This is the most common and usually the easiest method.
-
Open the Netflix App: Locate the Netflix app on your Samsung Smart TV's home screen and open it.
-
Navigate to the Main Menu: Use your remote to navigate to the main menu. This is usually accessed by pressing the Up button on your remote. The exact button might differ slightly depending on your remote.
-
Find "Settings" or "Account": Look for an icon or option that says "Settings," "Account," "My Account," or something similar. The wording can vary depending on your Netflix app version.
-
Locate the Sign Out Option: Once you're in the settings menu, scroll down until you find the "Sign Out," "Log Out," or "Exit" option.
-
Confirm Sign Out: Select the sign-out option. You might be prompted to confirm your decision.
-
You're Logged Out!: You should now be back at the Netflix sign-in screen.
Troubleshooting Tip: If you can't find the "Sign Out" option within the app settings, try restarting your Samsung TV. A simple power cycle can often resolve minor software glitches.
Method 2: Restarting Your Samsung TV
Sometimes, a simple restart can resolve temporary glitches that prevent you from logging out properly through the app menu.
-
Power Off Your TV: Completely turn off your Samsung Smart TV using the power button on the TV itself (not just the remote).
-
Unplug the TV: Unplug the power cord from the wall outlet. This ensures a complete power cycle.
-
Wait a Few Minutes: Wait for at least 60 seconds before plugging the TV back in.
-
Power On Your TV: Plug the power cord back in and turn on your Samsung TV.
-
Try Logging Out Again: Open the Netflix app and attempt to log out using Method 1 again.
Method 3: Checking for Netflix App Updates
An outdated Netflix app can sometimes cause unexpected issues. Make sure your app is up-to-date.
-
Access Your Samsung TV's App Store: The location of the app store varies depending on your Samsung TV model. Usually, it's easily accessible from the main menu.
-
Locate the Netflix App: Find the Netflix app in your app store.
-
Check for Updates: Look for an "Update," "Check for Updates," or similar option. If an update is available, download and install it.
-
Restart the App: After the update, restart the Netflix app and try logging out again.
Why is Logging Out Important?
Logging out of Netflix on your Samsung TV is crucial for security reasons. It prevents unauthorized access to your account and ensures that your viewing preferences and payment information remain protected.
Remember to always log out when you are finished using the Netflix app on a shared TV or in a public space.
Conclusion: Enjoy Your Netflix Streaming!
By following these steps, you should be able to successfully log out of Netflix on your Samsung Smart TV. Remember to check for updates and try a power cycle if you encounter any problems. Now, go enjoy your favorite shows!