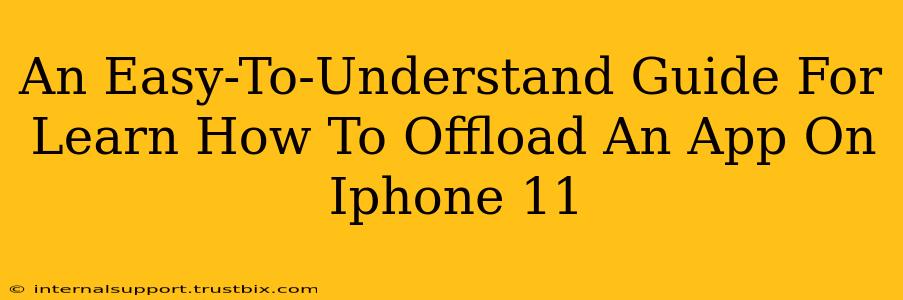Want to free up some storage space on your iPhone 11 without completely deleting your apps and their data? Offloading is your answer! This guide provides a simple, step-by-step process to offload apps on your iPhone 11, ensuring you reclaim valuable storage space while preserving your app data.
What Does "Offloading an App" Mean?
Offloading an app on your iPhone 11 is different from deleting it. When you offload an app, you remove the app itself from your home screen, freeing up storage space. However, your app's documents and data remain on your iPhone. This means you can reinstall the app later without losing any progress or settings. It's a perfect solution for apps you don't use frequently but don't want to lose your data from.
How to Offload Apps on Your iPhone 11: A Step-by-Step Guide
Here's how to offload apps on your iPhone 11 to free up storage space:
-
Open the Settings App: Locate the "Settings" app on your iPhone 11 home screen (it's usually a gray icon with gears). Tap on it to open it.
-
Navigate to General: In the Settings menu, scroll down and tap on "General."
-
Select iPhone Storage: You'll find "iPhone Storage" in the General settings. Tap on this option.
-
Wait for Storage Analysis: Your iPhone will take a few moments to analyze your storage usage. Be patient; this process is essential for accurate results.
-
Identify Apps to Offload: Once the analysis is complete, you'll see a list of your apps sorted by storage size. Locate the apps you wish to offload. Look for apps you rarely use but don't want to lose data from.
-
Select an App to Offload: Tap on the app you want to offload.
-
Choose "Offload App": On the app information screen, you'll see the option to "Offload App." Tap on it.
-
Confirm Offloading: A confirmation prompt will appear. Tap "Offload App" again to proceed.
That's it! The app is now offloaded. You'll notice it's removed from your home screen, but its data remains intact.
Reinstalling an Offloaded App
Want to use that app again? Reinstalling is quick and easy:
-
Locate the App: Go to the App Store. The app you offloaded will still be listed in your purchased apps. Alternatively, you can use the search function to locate it.
-
Download the App: Tap the cloud icon next to the app name to reinstall it.
The app will download and be added back to your home screen, with all your data and settings restored to where they left off.
Tips for Managing iPhone 11 Storage
- Regularly offload unused apps: Make it a habit to periodically check your storage and offload apps you no longer need.
- Delete unnecessary files: Review your photos, videos, and documents to remove anything you no longer need.
- Use iCloud to store data: Utilize iCloud to store photos, videos, and other files in the cloud to free up space on your iPhone 11.
- Consider a larger storage plan: If you consistently run low on storage, consider upgrading to an iPhone with more storage capacity.
By following these steps, you can effectively manage your iPhone 11 storage and ensure optimal performance without losing valuable app data. Remember to offload apps regularly to maintain sufficient space for new apps, photos, videos, and more.