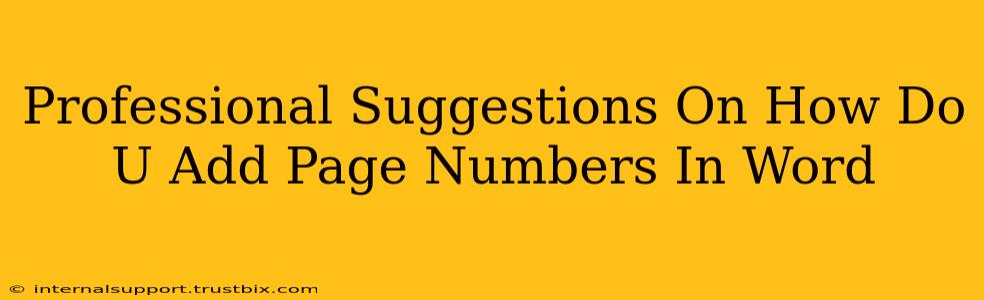Adding page numbers in Microsoft Word is a fundamental task for any professional document. Whether you're crafting a research paper, a business report, or a simple letter, correctly numbered pages enhance readability and professionalism. This guide provides detailed instructions and professional tips to ensure your documents look polished and are optimized for searchability.
Understanding Page Number Placement Options
Before diving into the specifics, consider where you want your page numbers to appear:
- Top of the page (header): This is the most common location, offering easy visibility.
- Bottom of the page (footer): A suitable alternative, particularly for documents with substantial headers.
- Inside or outside margins: Choose "inside" for binding documents (the page numbers will be closer to the spine) and "outside" for standard documents.
Choosing the right placement depends on your document's purpose and intended format. For instance, a thesis might require inside margin page numbers for binding, while a newsletter might suit outside margin page numbers for easier reading.
Step-by-Step Guide: Adding Page Numbers in Word
Here's a clear, step-by-step guide on how to add page numbers to your Word document:
-
Navigate to the "Insert" Tab: Locate and click the "Insert" tab at the top of your Word window.
-
Select "Page Number": Within the "Header & Footer" group, you'll find the "Page Number" button. Click the small downward-facing arrow to reveal the options.
-
Choose Your Page Number Location: A dropdown menu appears, showcasing various placement options (top, bottom, inside, outside margins). Select the position that best suits your document. Consider the document type and intended binding when making this choice. For example, a book might need page numbers in the outside margins.
-
Select the Page Number Format (Optional): You can further customize your page numbers. The dropdown menu also presents formatting options, such as:
- Plain Numbers: Simple Arabic numerals (1, 2, 3...).
- Different Numbering Styles: Roman numerals (i, ii, iii...), letters (a, b, c...), etc.
- Page Number Alignment: Choose left, center, or right alignment for the page numbers within the header or footer.
-
Review and Edit: Once the page numbers are inserted, review the layout. You can further customize the font, size, and color of the page numbers to maintain consistency with your document's overall design.
Professional Tips for Advanced Page Numbering
For more complex documents, consider these advanced techniques:
Different Page Numbers for Different Sections:
Long documents often benefit from different page numbering styles in different sections (e.g., Roman numerals for the preface, Arabic numerals for the main body). Word allows you to create section breaks to achieve this. Go to "Layout" > "Breaks" and insert a section break where you want the page numbering style to change. Then, repeat steps 1-5 above for each section, customizing the page number formatting as needed.
Suppressing Page Numbers on Specific Pages:
Occasionally, you might want to omit page numbers from certain pages (e.g., the title page). To do this, click within the header or footer of the page where you want to omit the number. Then, uncheck the "Link to Previous" checkbox in the Header & Footer Tools section (that appears when you're working in the header or footer). This will allow you to independently edit the header or footer of that particular page, removing the page number.
Adding Page Number Prefixes or Suffixes:
Enhance your document's professionalism by adding prefixes or suffixes to your page numbers. For example, you could add "Page" before the number (Page 1, Page 2) or use a letter and number combination (A-1, A-2, B-1). To achieve this, simply edit the header or footer text, adding the prefix or suffix.
By following these steps and implementing these professional tips, you can confidently add page numbers to your Word documents, ensuring they present a professional and polished image. Remember that attention to detail in page formatting significantly contributes to the overall impression of your work.