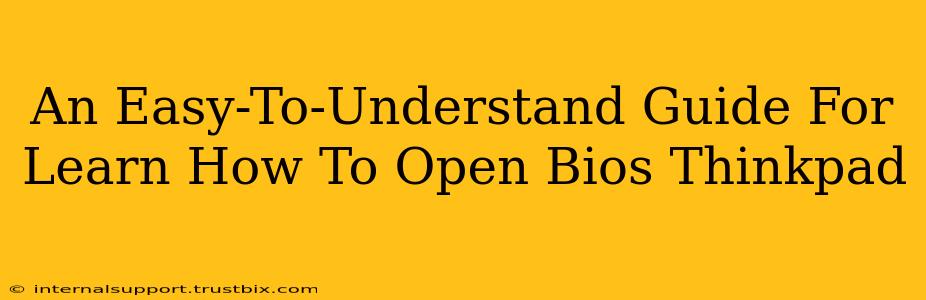Accessing your ThinkPad's BIOS (Basic Input/Output System) might seem daunting, but it's a straightforward process once you know the steps. This guide will walk you through how to open the BIOS on your ThinkPad, regardless of your model. We'll cover various methods and troubleshoot common issues. Mastering this skill is crucial for tasks like changing boot order, enabling or disabling features, and performing hardware diagnostics.
Why Accessing Your ThinkPad's BIOS is Important
Before diving into the "how-to," let's understand why you might need to access your ThinkPad's BIOS. Several crucial reasons exist:
- Changing Boot Order: If you're installing a new operating system or booting from a USB drive, you'll need to adjust the boot order in the BIOS.
- Overclocking (Advanced Users): Experienced users might need to access the BIOS to tweak system settings for performance enhancements (Proceed with caution!).
- Enabling or Disabling Features: The BIOS allows you to manage various hardware features, such as virtualization support, secure boot, and legacy boot modes.
- Troubleshooting Hardware Issues: Diagnosing hardware problems often requires checking BIOS settings and performing POST (Power-On Self-Test) checks.
- Updating the BIOS (Advanced Users): Updating your BIOS can improve stability and add new features, but this requires caution and careful following of manufacturer instructions. Incorrectly flashing a BIOS can severely damage your system.
How to Access the BIOS on Your ThinkPad: A Step-by-Step Guide
The exact key to press to enter the BIOS varies slightly depending on your ThinkPad model and sometimes even the specific BIOS version. However, the general process remains consistent. Here's what you need to do:
-
Power Off Your ThinkPad: Completely shut down your laptop before attempting to enter the BIOS.
-
Power On Your ThinkPad: Press the power button to start your computer.
-
Press the BIOS Key Repeatedly: This is the crucial step. You'll need to repeatedly press a specific key during the startup process. The most common keys are:
- F1: This is the most frequent key used by Lenovo ThinkPads.
- F2: Another common option.
- Delete: Less common, but still possible on some models.
- Fn + One of the Above Keys: Some ThinkPads require pressing the Fn key along with one of the function keys (F1, F2, or Delete).
-
Look for Prompts: Keep an eye on the screen during startup. Some ThinkPads display a prompt indicating which key to press to access the BIOS (e.g., "Press F1 to enter setup").
-
Entering the BIOS Setup Utility: Once you've successfully pressed the correct key, you should see the BIOS setup utility screen. This interface varies depending on your ThinkPad model and BIOS version.
Troubleshooting Common Issues
If you're having trouble accessing your ThinkPad's BIOS, here are some things to try:
- Try Different Keys: If one key doesn't work, try the others mentioned above (F1, F2, Delete, and combinations with Fn).
- Timing is Crucial: You need to press the key repeatedly during the initial boot process, before the operating system starts loading. Often, the timing window is quite narrow. You might need to try a few times to get it right.
- Check Your ThinkPad's Manual: Your ThinkPad's documentation should explicitly state which key to press to enter the BIOS.
- Disable Fast Startup (Windows): Windows' fast startup feature can interfere with accessing the BIOS. Disabling it in your Windows power settings might help.
- Update BIOS (Advanced Users): Occasionally, a BIOS update can resolve issues related to accessing the setup utility. Only attempt a BIOS update if you're comfortable with advanced system settings and following the manufacturer's instructions precisely.
Navigating the BIOS Menu
Once inside the BIOS, you'll find various settings. Use the arrow keys to navigate the menus and the Enter key to select options. Remember to save changes before exiting. Usually, there's a "Save & Exit" or similar option.
By following these steps and troubleshooting tips, you should be able to successfully access and navigate your ThinkPad's BIOS. Remember to always exercise caution when changing BIOS settings, as incorrect configurations can impact your system's stability. If you're unsure about any setting, it's best to leave it as is or consult your ThinkPad's documentation or Lenovo support.