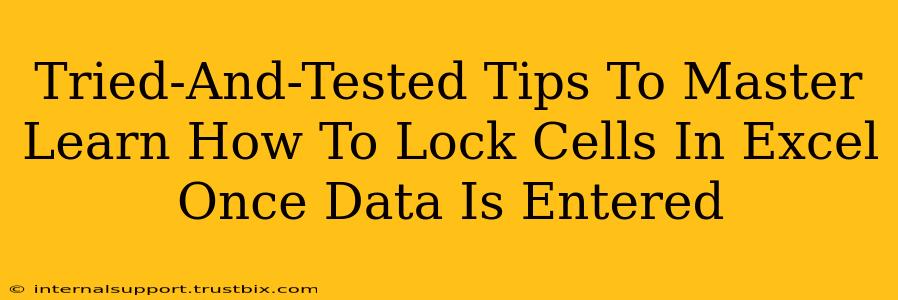Protecting your hard work in Excel is crucial, especially when collaborating or sharing spreadsheets. Accidental edits can lead to frustrating errors and data loss. Knowing how to lock cells in Excel once data is entered is a fundamental skill for any user, boosting efficiency and preventing unwanted changes. This comprehensive guide provides tried-and-tested tips to master this essential technique.
Understanding Cell Protection in Excel
Before diving into the how-to, let's clarify the concept. Locking cells in Excel doesn't magically prevent all edits. It only works when the worksheet is protected. Think of it like this: locking a cell is like putting a lock on a door; protecting the worksheet is like locking the building. Both are necessary for complete security.
The Difference Between Locking and Protecting
- Locking Cells: This designates individual cells or ranges as uneditable.
- Protecting the Worksheet: This activates the locks on the cells you've designated. Without worksheet protection, locked cells are still editable.
Step-by-Step Guide: Locking Cells After Data Entry
Here's a clear, step-by-step process to lock your cells effectively:
-
Enter your data: First, input all the data you want to protect into your Excel spreadsheet.
-
Select the cells to lock: Click and drag to highlight the cells you want to prevent modification.
-
Lock the cells: Go to the "Home" tab. In the "Cells" group, click "Format". Then select "Lock Cells." This doesn't lock them yet; it just flags them for protection.
-
Protect the Worksheet: Navigate to the "Review" tab. In the "Protection" group, click "Protect Sheet."
-
Set your password (optional but recommended): A password adds an extra layer of security, preventing unauthorized changes. Choose a strong, memorable password. Remember this password! There's no way to recover a lost password.
-
Customize Protection Options (Important!): The "Protect Sheet" dialog box gives you granular control. You can allow specific actions even when the sheet is protected, such as selecting locked cells, formatting cells, or inserting rows and columns. Carefully consider which options to allow based on your needs and the level of protection required. For instance, you might allow sorting, but disallow editing.
Advanced Tips for Locking Cells in Excel
Mastering cell locking goes beyond the basics. Here are some advanced strategies:
1. Locking Specific Cell Ranges:
Instead of locking entire columns or rows, lock only the necessary ranges, improving flexibility and maintaining clarity. For example, you can lock cells containing formulas, leaving data entry cells unlocked for modification.
2. Using VBA for Automated Cell Locking:
For complex scenarios or repeated tasks, consider using Visual Basic for Applications (VBA). VBA scripts can automate the cell locking process, triggered by specific events like data entry or worksheet opening. This is ideal for large spreadsheets or when you need highly customized protection.
3. Protecting Entire Worksheets or Workbooks:
For ultimate control, protect entire worksheets or workbooks. This prevents changes to any part of the protected area unless the password is provided.
4. Unlocking Protected Cells:
To unlock protected cells, you must unprotect the worksheet using the password (if one was set). Then, you can unlock individual cells or ranges using the "Lock Cells" option as described earlier.
Troubleshooting Common Issues
- Locked cells still editable: Ensure you've actually protected the worksheet after locking the cells.
- Forgot password: There is no way to recover a forgotten password. You'll need to create a new workbook if you're unable to access it.
- Unexpected behavior: Double-check the protection options you've enabled. Specific permissions might allow actions that appear to contradict cell locking.
By following these tried-and-tested tips and mastering the techniques, you'll confidently manage and protect your Excel data, ensuring accuracy and preventing accidental modifications. Remember, proactive cell protection is essential for maintaining data integrity and maximizing the efficiency of your spreadsheet work.