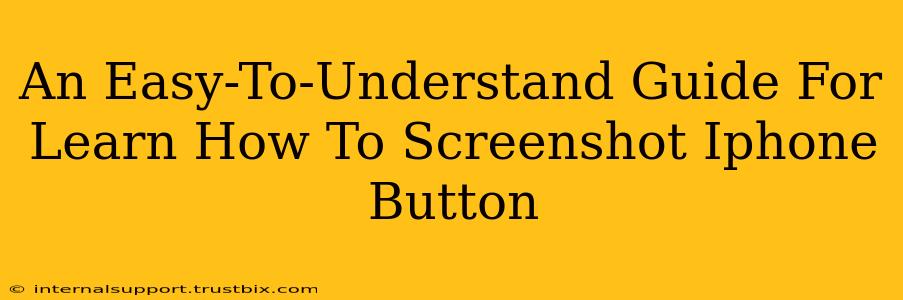Taking a screenshot on your iPhone is incredibly useful for capturing important information, funny moments, or even just that perfect Instagram picture. This guide will walk you through the simple process, no matter which iPhone model you own. We'll cover the standard screenshot method and explore some handy tips and tricks along the way.
The Standard Screenshot Method (iPhone 8 and earlier, iPhone SE (1st & 2nd generation), iPhone SE (3rd generation) and later)
For most iPhones, taking a screenshot is a two-button process:
- Press and hold the Power button: This is located on the right side of your iPhone (or on the top for older models).
- Simultaneously press and quickly release the Volume Up button: This button is located on the left side of your iPhone.
You'll see a brief flash on your screen, and a thumbnail of your screenshot will appear in the bottom-left corner. That's it! You've successfully captured a screenshot.
What to do with your screenshot?
After you've taken a screenshot, you have a few options:
- Tap the thumbnail: This will open the screenshot in the Markup feature, allowing you to edit your screenshot, add annotations, or crop it. From here, you can save your edited screenshot or share it directly to various apps.
- Ignore the thumbnail: The screenshot will automatically be saved to your Photos app. You can find it later in your photo library, organized by date.
Screenshotting on iPhone X and Later Models (Including iPhone 11, 12, 13, 14 and iPhone SE 3rd generation)
The process is slightly different for iPhone X and later models that don't have a home button:
- Press and hold the Side button: This button is located on the right side of your iPhone.
- Simultaneously press and quickly release the Volume Up button: Located on the left side of your iPhone.
Just like before, you'll see a flash and a thumbnail of your screenshot will appear in the bottom-left corner. You can then edit or save it as described above.
Troubleshooting Tips:
- Screenshot not working? Make sure you're pressing both buttons simultaneously and releasing them quickly. Try again, ensuring a firm press on both buttons.
- Thumbnail not appearing? Check your Photos app. Sometimes the thumbnail might not appear, but the screenshot is still saved to your device's photo library.
- Accidental screenshots? Ensure you aren't accidentally pressing both buttons while using your phone.
Beyond the Basics: Advanced Screenshot Techniques
While the above methods cover the standard screenshot process, there are some additional features worth exploring:
-
Scrolling Screenshots: Need to capture a webpage or long document? iOS allows you to take scrolling screenshots, capturing the entire content. After taking your initial screenshot, tap the thumbnail and look for the "Full Page" option.
-
Screen Recording: Similar to screenshots, you can also record your screen activity. On iPhones, this is usually accessed through the Control Center (swipe down from the top-right corner of your screen).
Mastering the art of the screenshot is an essential iPhone skill. With this guide, you are now equipped to quickly capture any screen content with ease! Remember to practice – the more you do it, the easier it becomes.