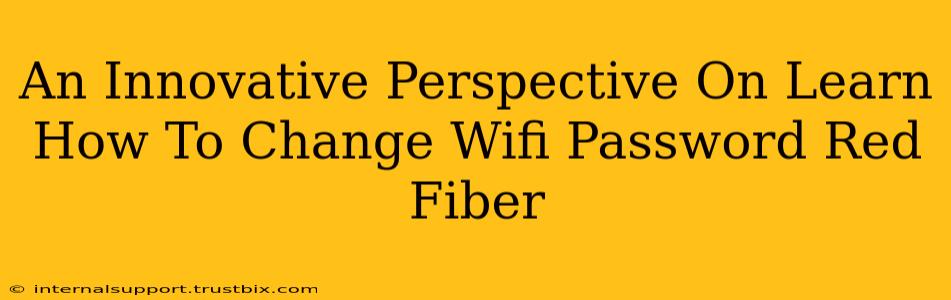Changing your WiFi password is a crucial step in maintaining the security of your home network. While the process itself is straightforward, let's explore this seemingly simple task with an innovative perspective, focusing on both the technical aspects and the often-overlooked security implications. This guide will empower you to not only change your Red Fiber WiFi password but also to understand why it's so important and how to do it securely.
Understanding the Importance of Regular Password Changes
Why bother changing your Red Fiber WiFi password regularly? Think of your WiFi password as the key to your digital home. A weak or unchanged password leaves your network vulnerable to unauthorized access, potentially leading to:
- Data breaches: Hackers could steal personal information, banking details, and other sensitive data.
- Network slowdowns: Unauthorized users consuming bandwidth can significantly impact your internet speed.
- Malware infections: Hackers can use your network to spread malware to other devices connected to it.
- Identity theft: Stolen information can be used for identity theft, resulting in serious financial and legal consequences.
How to Change Your Red Fiber WiFi Password: A Step-by-Step Guide
The exact steps may vary slightly depending on whether you're managing your network through the Red Fiber app, your router's web interface, or your modem's settings. However, the general process remains consistent.
Method 1: Using the Red Fiber App (if available)
- Open the Red Fiber App: Launch the official Red Fiber app on your smartphone or tablet.
- Locate Network Settings: Navigate to the settings menu, usually found under an icon resembling a gear or settings wheel.
- Access WiFi Settings: Look for options related to WiFi, Wireless, or Network.
- Change Password: You should find a clear option to change your WiFi password. The app will guide you through the process, usually requiring you to enter your current password and then create a new, strong one.
- Confirm Changes: Confirm the changes, and your new password will take effect.
Method 2: Accessing Your Router's Web Interface
- Find Your Router's IP Address: This is usually found on a sticker on the router itself. It's a series of numbers like 192.168.1.1 or 10.0.0.1.
- Open a Web Browser: Open any web browser (Chrome, Firefox, Safari, etc.) on a device connected to your Red Fiber network.
- Enter the IP Address: Type the IP address into the address bar and press Enter.
- Login: You'll be prompted to log in. Use the default username and password (often found on the router's sticker) or your previously set credentials.
- Navigate to WiFi Settings: Look for sections labeled "Wireless," "WiFi," or "WLAN."
- Change Password: Find the option to change the WiFi password. You'll likely need to enter your old password and then create a new one. Remember to choose a strong and unique password.
- Save Changes: Save the changes, and your new password will be active. Your devices might need to reconnect to the network.
Method 3: Contacting Red Fiber Support
If you're encountering difficulties, don't hesitate to contact Red Fiber customer support. They can assist you with troubleshooting and provide guidance specific to your situation.
Creating a Strong and Secure WiFi Password
Choosing a strong password is just as important as changing it. Follow these tips:
- Length: Aim for at least 12 characters.
- Complexity: Use a combination of uppercase and lowercase letters, numbers, and symbols.
- Uniqueness: Avoid using easily guessable information like your birthdate, pet's name, or common words.
- Password Manager: Consider using a password manager to generate and securely store strong, unique passwords.
Beyond Password Changes: Enhancing Your Network Security
Changing your password is a fundamental security practice. However, consider these additional steps for enhanced network protection:
- Enable WPA3 or WPA2 Encryption: These protocols offer robust encryption to protect your data from unauthorized access.
- Regular Firmware Updates: Keep your router's firmware up-to-date to patch security vulnerabilities.
- Firewall: Enable the firewall on your router to block unauthorized access attempts.
- Guest Network: Create a separate guest network with its own password for visitors, isolating them from your main network.
By following these steps, you can ensure your Red Fiber WiFi network remains secure and protected from unwanted intruders. Remember, proactive security measures are essential in the digital age.